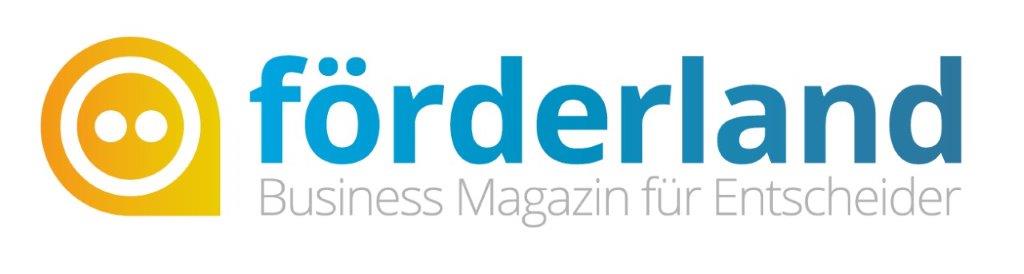Der Email-Client Thunderbird stammt wie der beliebte Browser Firefox von der Mozilla-Foundation. Thunderbird steht, was die Beliebtheit angeht, ein wenig im Schatten seines großen Bruders. Zu unrecht, wie wir finden. Denn Thunderbird ist ein sehr mächtiger, flexibler und noch dazu kostenloser Email-Client für Windows, Mac oder Linux.
Heute und die nächsten Tage werden wir hier in einer mehrteiligen Reihe die wichtigsten Aspekte rund um Thunderbird behandeln. Damit Sie auch morgen noch kraftvoll emailen können.
Hier der Fahrplan: Zunächst stelle ich mein Setup von Thunderbird, virtuelle Ordner und die damit verbundenen Vorteile vor. Morgen werden wir uns die besten Erweiterungen für Thunderbird anschauen. Und zum Abschluss schauen wir uns noch speziell für alle GoogleMail-Junkies eine möglichst smoothe Verbindung von GMail und Thunderbird an.
Viele Emailadressen, eine Inbox
Wer seit einiger Zeit im Netz unterwegs ist, kennt das: Mit der Zeit sammeln sich Emailadressen an wie anderenorts einzelne Socken. Bei mir gibt es aus den Neunzigern noch eine alte Web.de-Adresse (Es war kurz nach dem Krieg und wir hatten ja nichts -und mit 12MB Speicherplatz haben die armen Nutzer dort auch heute noch nichts), eine GMail-Adresse, eine Adresse mit der URL meines Blogs, eine Adresse hier bei Blogwerk. To make a long story short: It's a mess. Bis vor kurzem hatte ich in Thunderbird für jede Email eine eigene Ordnerstruktur. Das ist nicht nur hässlich in der Sidebar anzusehen und unübersichtlich, weil für jede Mailadresse nicht nur ein eigener Posteingangsordner, sondern auch Gesendet- und Entwürfeordner angelegt werden. Das Problem ist auch praktischer Natur: Thunderbird bietet bis dato keine globale Suche an. Will man also seine ganzen Mails durchsuchen, weil man nicht mehr genau weiß mit welcher Adresse die gesuchte Mail kam, geht das nur über einen nicht gerade eleganten Workaround (ein virtueller Ordner, der alle Mails aus allen Ordnern vereint, kann sehr langsam sein).
Deswegen und aus Gründen, die weiter unten ausgeführt werden, machen wir Folgendes:
Alle Emails laufen im lokalen Ordner zusammen. Ein Posteingang, ein Postausgang. Das Empfangen und Versenden mit verschiedenen Email-Adressen bleibt wie es ist. Nur die Emails liegen jetzt alle an einem Ort.
Für Alle, die Thunderbird noch nicht verwenden:
- Thunderbird hier runterladen und installieren
- Email-Adressen einrichten: Wie man das macht, kann man hier nachlesen
- Beim Anlegen darauf achten, dass man die Emailkonten im Globalen (sprich lokalen) Ordner anlegt, wie hier illustriert
Für Alle, die Thunderbird verwenden und bis jetzt die Emailadressen in separaten Ordnern erfasst haben:
- Zunächst die gesamten Emails in die entsprechenden lokalen Ordner kopieren: also vom kontoeigenen Posteingang in den lokalen Posteingang usw.: man geht dazu in den entsprechenden Ordner markiert alle Mails über das Menü Bearbeiten->Auswählen->Alles und verschiebt diese Emails dann über das Menü Nachricht->Verschieben->Lokale Ordner->entsprechender Ordner
- Jetzt ändert man die Einstellungen für die Konten entsprechend der Dokumentation , damit die Mails künftig im lokalen Ordner gesammelt werden
Emailorganisation mit Virtuellen Ordnern und Filtern
Nachdem wir nun alle Emails ungeachtet deren Herkunft an einem Ort haben, können wir nicht nur bequem eine globale Suche durchführen sondern auch die Organisation des eigenen Emailverkehrs sehr viel einfacher und strukturierter durchführen.
Besonders für Vielmailer, wie etwa Webworker, bieten sich virtuelle Ordner geradezu an. (Hinweis: laut Thunderbird-Dokumentation funktionieren virtuelle Ordner auch über mehrere Konten hinweg, also global, mangels entsprechenden Settings zum Testen kann ich nicht sagen, inwieweit alles Folgende auch über separate Ordner hinweg funktioniert und welche zusätzlichen Filter man eventuell noch einsetzen muss. Use at your own risk etc etc)
Virtuelle Ordner sind in etwa Thunderbirds Äquivalent zu den Labeln bei GoogleMail oder den intelligenten Postfächern in AppleMail. Johannes hat hier auf imgriff.com vor einiger Zeit ausführlich über intelligente Postfächer in AppleMail geschrieben. Das Prinzip lässt sich auf die virtuellen Ordner übertragen. Ich empfehle jedem, Johannes' Artikel von damals zu lesen.
Da wir in der Sidebar jetzt schön viel Platz haben, können wir uns für alle Projekte und Situationen virtuelle Ordner anlegen. Und das, ohne die Übersicht zu verlieren. (Wer partout nicht auf separate Konten verzichten will, kann ausgewählte Ordner, normale wie virtuelle, als Favoritenordner auswählen und in die Favoritenansicht über die kleinen Pfeile in der Sidebar oben rechts wechseln).
Weitere Vorteile von virtuellen Ordnern:
- Wenn man feststellt, dass man einen virtuellen Ordner nicht mehr braucht, etwa weil das zugehörige Projekt abgeschlossen ist, löscht man diesen einfach wieder. Da mit virtuellen Ordnern keine physische Speicherung bzw. Veränderung des Speicherorts der Mails verbunden ist, kann man je nach Arbeitslage die Ordnerstruktur ohne großen Arbeitsaufwand anpassen.
- Emails können mehreren virtuellen Ordnern gleichzeitig zugeordnet sein. Die Darstellungsmöglichkeiten sind also weit flexibler als mit herkömmlichen Ordnern.
Virtuelle Ordner anlegen :
- Entweder über das Menü: Datei->Neu->Virtueller Ordner
- Oder über die Suche: Jede Suche, die man ausführt, kann auch als Virtueller Ordner gespeichert werden. Einfach im Dropdown-Menü, in dem man auswählt, was durchsucht werden soll (Betreff, Nachrichtentext) ganz unten "als virtuellen Ordner speichern" auswählen.
Jetzt kann man Thunderbird genau so einrichten, wie man das für die eigene Arbeit mit Emails benötigt. Ein paar Tipps zum Einsatz von solchen Filtermöglichkeiten findet man wie gesagt in Johannes' Artikel .
Ein paar Tipps und Vorschläge von mir:
Ein Ordner für später noch zu beantwortende Emails :
Der Status des ersten Filters wird automatisch von Thunderbird bei jeder Mail bestimmt. Mit dem zweiten Filter (Schlagwort, das sind die Tags bei Thunderbird) bestimmt man selbst, welche Mails noch zu beantworten sind und somit in den Ordner gehören. Da hier "Alle Bedingungen erfüllen" ausgewählt ist, verschwinden die beantworteten Mails sofort aus dem Ordner ohne weiteres Zutun.
Da ich meine Mails nach Themen geordnet (threaded) anzeigen lasse (mehr dazu weiter unten), sind neue Mails manchmal nicht sofort zu finden. Deswegen habe ich mir einen Ungelesen-Ordner angelegt, in dem ich eine schnelle Übersicht über neu eingegangene Mails bekomme:
Mit Thunderbird geht aber noch weit mehr. Beispielsweise könnte man sich nur die Mails der letzten Tage anzeigen lassen:
Den Filtermöglichkeiten sind fast keine Grenzen gesetzt. Filtern kann man nach:
Zu meinem persönlichen Setup von Thunderbird:
Der lokale Posteingang ist gleichzeitig mein Archiv. Heißt, ich archiviere nicht extra ältere Mails. Die bleiben einfach im Posteingang, in dem alle meine Mails zusammenlaufen. Mit den virtuellen Ordnern baue ich mir meine eigenen speziellen Posteingänge. Wie Johannes habe ich mir beispielsweise einen Posteingang über einen virtuellen Ordner angelegt auf dem die blogwerkrelevanten Mails einlaufen.
Da ich nicht archiviere und alles im Posteingang verbleibt, auf den auch meine ganzen Filter und virtuellen Ordner laufen, habe ich dort noch zwei automatische Aufräumarbeiten installiert:
In zwei Unterordner werden Newslettermails und Blogkommentare (also Kommentare auf den Blogs, auf denen ich schreibe, und Kommentare, die ich via Mail auf kommentierten Blogs abonniert habe) aussortiert. Hier findet eine tatsächliche Verschiebung der Mails statt. Die Emails sind dann also nicht mehr im Posteingangsordner zu finden, sondern nur noch im Unterordner.
Vorgehen:
- Im Posteingang einen Unterordner anlegen
- Über das Menü Extras->Filter.. kann man Filter mit den selben Möglichkeiten wie bei Virtuellen Ordnern einrichten. Man wählt den Ordner an, auf den der Filter angewendet werden soll. Dann benennt man den Filter, gibt die entsprechenden Filtervorgänge ein und wählt aus, was Thunderbird mit diesen Mails machen soll: Verschieben in den Unterordner xy.
Auch das liese sich per virtuellen Ordner realisieren. Da mir diese Mails aber nicht so wichtig sind, sind sie so komplett aus dem Sichtfeld, können schnell mal gelöscht werden und müssen vor allem nicht per Filter anderenorts notfalls aussortiert werden.
Emails nach Themen sortiert anzeigen
Wie in GMail kann man auch in Thunderbird Emails wie in einem Forum nach Themen sortiert anzeigen. Ergibt ja auch Sinn.
Auf Ordner klicken, in dem die Ansicht angepasst werden soll. Dann im Menü Ansicht->'Sortiert nach' 'Gruppiert nach Thema' auswählen.
Ändert man die Sortierung der Mails, kann es passieren, dass Thunderbird die Gruppierung nach Thema einfach aufhebt. Um das zu verhindern, folgende Einstellung vornehmen:
Extras->Einstellungen->Erweitert->Allgemein und auf 'Konfiguration' klicken. Jetzt im Editor nach:
mailnews.thread_pane_column_unthreads
suchen und doppelklicken. Der Wert ändert sich jetzt auf false, und die Gruppierung wird nicht mehr automatisch abgeschaltet.
Um in den Themen auch die eigenen Antwortmails zu finden, muss man noch für jedes Konto unter Extras->Konten und dann jeweils bei 'Kopien & Ordner' 'Antworten im Ordner der ursprünglichen Nachricht speichern' auswählen: