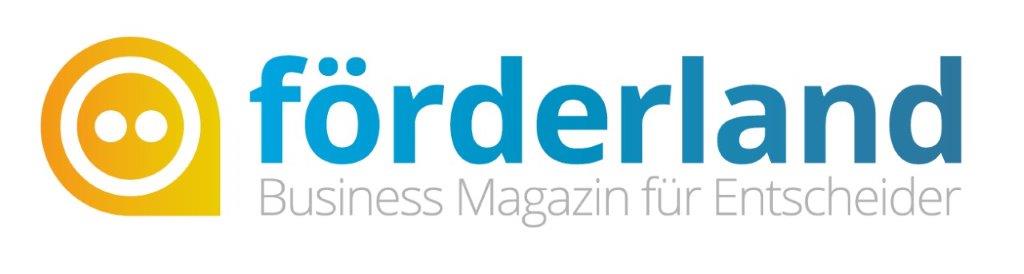Microsoft Excel: Tipps, Tricks und Ratgeber
Holen Sie mehr aus Excel heraus – mit praktischen Tastenkombinationen, aber auch sinnvollen Funktionen, die sich gerne in dem einen oder anderen Menü verbergen.
Excel-Tipps: Übersicht
Excel: Wichtige Tastenkombinationen und mehr
Um mit Excel schnell arbeiten zu können, sind Tastenkombinationen extrem hilfreich. Diese 20 wichtigsten Excel-Shortcuts sollten Sie kennen.
Hinweis zu den Excel-Tastenkombinationen: Die vorgestellten Shortcuts sind folgendermaßen zu verstehen: Steht beispielsweise "STRG + A" in einem Tipp, so bedeutet das, dass Sie die Taste STRG und die Taste A gleichzeitig drücken sollen.
Shortcuts: Wichtige Excel Tastenkombinationen
| Neues Tabellenblatt erstellen | STRG + F11 | |
| Zeilenumbruch in einer Zelle | ALT + ENTER | |
| Zeile / Spalte hinzufügen | STRG + + | |
| Zeile / Spalte löschen | STRG + - | |
| Kommentar einfügen | SHIFT + F2 | |
| Aktuelles Datum einfügen | STRG + . | |
| Aktuelle Spalte markieren | STRG + Leertaste | |
| Aktuelle Zeile markieren | SHIFT + Leertaste | |
| Alles markieren | STRG + A | |
| Zelleninhalt kopieren | STRG + C | |
| Zelleninhalt ausschneiden | STRG + X | |
| Kopierten Inhalt einfügen | STRG + V | |
| Markierten Text fetten | STRG + SHIFT + F | |
| Markierten Text kursiv setzen | STRG + SHIFT + K | |
| Markierten Text unterstreichen | STRG + SHIFT + U | |
| Textformatierung-Auswahl aufrufen | STRG + 1 | |
| Letzte Aktion widerrufen | STRG + Z | |
| Letzte Eingabe wiederholen | STRG + Y | |
| Dokument abspeichern | STRG + S | |
| Zelle bearbeiten | F2 | |
Zeitkonten, Summen, Spaltenbreite & Co.: Nützliche Excel-Tipps für den Business-Einsatz
Excel ist für Einsteiger zweifelsohne verwirrend. Aber wer sich auf die Tabellenkalkulation einlässt, erhält ein mächtiges Werkzeug, das aus gutem Grund längst nicht nur in nahezu allen Büros zu finden ist. In der Basis nutzt man Microsofts Anwendung für das (visuelle) Darstellen von Daten in Form von Diagrammen oder Tabellen. Aber auch für anspruchsvolle Berechnungen, zum Beispiel für einen Businessplan, ist es hervorragend geeignet.
Wir zeigen Ihnen hier ein paar Tipps, mit denen Sie mehr aus dem Microsoft-Tool herausholen und Ihre Arbeitr effizienter gestalten können.
Summen ohne Summenzeichen
Eine kleine, aber überaus praktische Funktion: Manchmal möchte man die Summe von Werten in einer Tabelle einsehen, ohne dafür die Auto-Summe verwenden zu wollen. Dann genügt es, einfach die gewünschten Zahlenwerte zu markieren. In der Statusleiste unten werden Mittelwert, Anzahl der Zellen und die Summe präsentiert.

Seit Excel 2007 kann man sich durch das Drücken der rechten Maustaste auf die Statusleiste auch individuelle Angaben zeigen lassen. Bei Bedarf also auch die niedrigste oder höchste Zahl in der getätigten Auswahl.
Arbeitszeiten erfassen: Negative Stunden und Minuten nutzen
Zeitkonten von Mitarbeitern können auch schon einmal negative Werte erreichen. Nur wie sollen Stunden und Minuten mit Minuswerten dargestellt werden? Excel reagiert in der Regel mit einer Fehlermeldung. Doch es gibt eine Lösung:
- Excel-Optionen aufrufen (z.B. unter Datei > Optionen oder Office-Schaltfläche > Excel-Optionen)
- Menüpunkt Erweitert auswählen und zu Beim Berechnen dieser Arbeitsmappe scrollen
- 1904-Datumswerte verwenden aktivieren
Unter Umständen kann dies Auswirkungen auf Datumsberechnungen der Arbeitsmappe haben. Daher empfiehlt es sich, dies zu überprüfen. Alternativ kann auch auf diese Option verzichtet werden, dann aber müssen komplexere Funktionen genutzt und erstellt werden. Wie das geht, wird in einem PDF-Dokument verraten.
Schnellanalyse für Einsteiger
Seit Excel 2013 ist die Schnellanalyse ein Feature, das sich explizit an kleinere und mittlere Unternehmen richtet. Nach dem Markieren eines Datenblocks kann entweder das Schnellanalyse-Symbol betätigt werden oder man wählt STRG+Q.
In den Bereichen Formatierung, Diagramme, Ergebnisse, Tabellen und Sparklines sind die Möglichkeiten unterteilt. So kann man ohne umfangreiche Formel-Kenntnisse flott Diagramme erstellen oder sich Auswertungen liefern lassen. Dank einer Live-Vorschau, in die man auch eingreifen kann, sind optisch ansprechende Resultate in Windeseile realisiert.
Zufallszahl und Zufallsbereich
Mit der Funktion Zufallszahl wird eine Zelle mit einer zufälligen Zahl gefüllt, die dank der weiteren Funktion Zufallsbereich definierte Grenzen nicht unter- oder überschreitet.
Lässt man bei Zufallszahl die Parameter weg, werden Werte zwischen 0 und 1 mit bis zu 15 Nachkommastellen erzeugt. Zusätzlich darf man sich auch zufällige Wörter aus Tabellen anzeigen lassen.
Möchte man nicht, dass sich zufällig generierte Zahlen wiederholen, muss man einen weiteren Trick anwenden.
Einen Wert in mehreren Zellen hinzufügen
Wer eine lange Produktliste mit Netto-Preisen um die Mehrwertsteuer addieren will, muss hierfür nicht aufwändig jede Summe erweitern oder Formeln auswählen. Es geht auch einfacher und schneller.
- In einem leeren Bereich den Wert eingeben, der addiert oder multipliziert werden soll.
- Diese Zelle markieren und mit STRG+C kopieren.
- Den gesamten Zellbereich markieren, der mit der Zahl aus der Zelle verrechnet werden soll.
- Unter Start > Einfügen die Option Inhalte einfügen wählen und dort unter Vorgang eine der gewünschten Grundrechenarten nutzen.
Als Resultat erhält man beispielsweise Brutto-Preise oder eine prozentuale Preiserhöhung aller Waren in einer Tabelle. Und das innerhalb weniger Sekunden.
Umgekehrte Suchrichtung in Excel
Typischerweise erfolgt die Suche in Excel mittels STRG+F von oben und unten. Das kann gerade bei langen Tabellen bzw. Listen sehr aufwändig und nervig sein – vor allem dann, wenn man eigentlich die letzten Einträge durchsuchen möchte. Wer die Richtung umkehren will, geht folgendermaßen vor:
- Suche starten (STRG + F oder Start > Suchen und Auswählen > Suche)
- Gewünschten Suchbegriff eintippen
- STRG+SHIFT gedrückt halten und auf Suchen bzw. Weitersuchen klicken
Die Suche beginnt nun von unten nach oben, was unter Umständen eine enorme Zeitersparnis bedeuten kann.
Komplexe Berechnungen nachvollziehen
Verschachtelte Tabellen, bei denen anspruchsvolle Berechnungen zum Einsatz kommen und etliche Formeln benötigt werden, können auch mal Fehler enthalten. Nur wie können Sie feststellen, wo sich das Problem verbirgt? Die Formelüberwachung ist ein nützliches Tool, das gerne übersehen wird.
Unter dem Punkt Formeln stehen die Optionen der Formelüberwachung zur Verfügung. Nach der Auswahl einer zu überprüfenden Tabellenzelle wird Spur zum Nachfolger angeklickt, um in Pfeilen darstellen zu lassen, wie bestimmte Werte entstehen. Auch weiterführende Formeln, die in Verbindung zu den Zahlenwerten stehen, werden so präsentiert. Bei Spur zum Vorgänger erkennt man dagegen, inwiefern eine ausgewählte Formel die Inhalte von Tabellenzeilen beeinflusst.
Tipp: Um die angezeigten Pfeile wieder zu entfernen, klickt man auf die entsprechende Option unter Formeln > Formelüberwachung.
Markierungsrichtung anpassen
Drückt man nach dem Eingeben eines Wertes in eine Zelle die Eingabetaste, springt man stets eine Zeile nach unten. Das ist meist die sinnvollste Variante, vor allem beim Eingeben großer Datenmengen. Nur was, wenn die Markierung nach links oder rechts springen soll?
Versteckt findet Sie eine Einstellung unter Datei > Einstellungen > Erweitert (bzw. ab Office 2007 unter der Office-Schaltfläche > Excel-Optionen > Erweitert). Bei Markierung nach Drücken der Eingabetaste verschieben kann ausgewählt werden, wohin sich die Richtung ändern soll.

Im Zweifelsfall können Sie auch das Drücken der Eingabetaste komplett deaktivieren, sodass Excel dann gar nicht mehr selbständig in die nächste Zelle wechselt. Das kann in speziellen Fällen sinnvoll sein.
Spaltenbreite und Zeilenhöhe in Zentimeter
Standardmäßig ist Excel nicht in der Lage, die Zeilenhöhe und Spaltenbreite in Zentimetern anzugeben. Als Orientierung bleibt immer die Größe der Zeichen in Calibri mit Schriftgröße 11. Wer es genauer benötigt, wendet diesen Trick an:
Unter Ansicht in der Gruppe Arbeitsmappenansichten sollte (temporär) auf Seitenlayout gewechselt werden. Unter Start findet sich in der Gruppe Zellen der Punkt Format, in dem Spaltenbreite und Zeilenhöhe angepasst werden. Durch die Änderung des Layouts werden nun die Zentimeterangaben angezeigt. Und natürlich ist hier auch das beliebige Ändern möglich.

Gerade dann, wenn Tabellen später gedruckt werden müssen, dürften präzise Werte sehr viel praktischer sein.
Schlagworte zu diesem Artikel