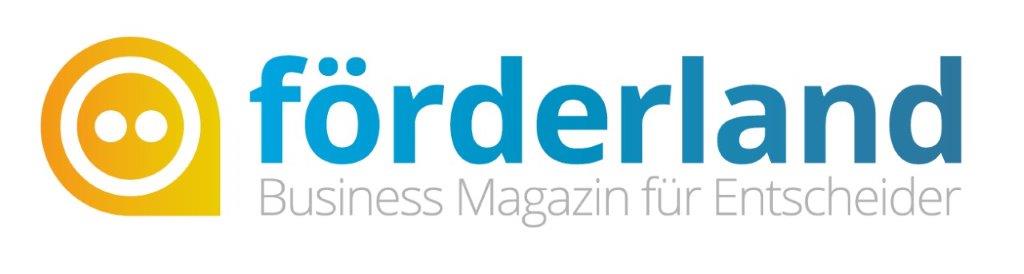Apple Mac: MacBook, iMac, Mac Pro, macOS, OS X und mehr
Wer auf einen Apple-Computer wie das MacBook, MacBook Air, MacBook Pro, den iMac, Mac Pro oder Mac mini setzt, der entscheidet sich auch für eine eigene Welt. Eine Welt, die durch ein edles Design und einem eigenen Betriebssystem - macOS, ehemals OS X - geprägt ist. Damit verbunden sind einige Vor- und Nachteile. Mehr darüber erfahren Sie in diesem großen Mac-Special.
Thema Apple Mac Computer: Übersicht
-
Mac-Computer
- Übersicht: Diese Mac-Modelle gibt es
- 10 Mythen rund um den Mac: Dichtung und Wahrheit
- Der iMac als Bürocomputer: Vorteile und Nachteile
- Die Geschichte des iMac
- Verkaufsstart Apple Mac Pro: Größenwahn mit umgekehrtem Vorzeichen
- MacBook Air 2013: Das erklärte Energiesparwunder im Akku-Test
- Next Generation MacBook Pro: Apples Luxuslaptop mit Retina-Display ist da
- MacBook Air und Thunderbolt-Display im Test
- Apple MacBook im Test: Nobler Alublock mit Wippe
-
macOS und OS X
- Die Vorteile von macOS
- Kommentar: Darum ist macOS für mich besser als Windows
- Von OS X zu macOS: Die Geschichte von Apples Computer-Betriebssystem
- Siri auf macOS: Erste Eindrücke und Tipps
- Ratgeber zu macOS Sierra: Platz schaffen mit dem Festplattenmanager
- Weg mit der Maus: Produktiver arbeiten mit Tastenkombinationen für Mac
- Tardisk: So schnell verdoppeln Sie den Speiches Ihres MacBooks
MAC-COMPUTER: HARDWARE
Übersicht: Diese Mac-Modelle gibt es

MacBook (Bild: Apple)
Wer sich einen Computer von Apple kaufen will, der redet meist nur von "dem Mac". Doch den gibt es nicht. Stattdessen bot und bietet die Firma aus Cupertino eine breite Palette an Modellen an. Diese richten sich an Einsteiger wie auch Profis mit einem dicken Geldbeutel.
Wir geben hier eine kurze Übersicht, welche Mac-Computer angeboten werden:
MacBook
Das MacBook ist der tragbare Apple-Computer, also ein Notebook bzw. Laptop. Verschiedene Varianten stehen zur Auswahl: Das Standard-Modell ist das MacBook. Dieses gibt es noch als besonders dünne und leichte Variante (MacBook Air) und als Power-Gerät (MacBook Pro). Gerade bei Letzterem werden die Käufer ordentlich zur Kasse gebeten: Die 15-Zoll-Variante des MacBook Pro kostet rund 2.000 Euro.
iMac
Der iMac ist ein All-In-One-Gerät, bei dem der Rechner in einem schicken 21,5 oder 27 Zoll großen Display steckt. Der Monitor fungiert als Computer-Gehäuse - das spart Platz und Kabel.
Mac Mini und Mac Pro
Beim Mac Mini handelt es sich um einen externen, aber sehr kompakt gebauten Apple-Computer. Das Gerät ist so klein und leicht, dass man es auch gut in einer Tasche herumtragen kann.
Der ganz in Schwarz gehaltene, große Bruder des Mac Mini nennt sich Mac Pro. Dieser 3.000 Euro teure Computer bietet ordentlich Leistung und kommt deswegen unter anderem beim professionellen Videoschnitt zum Einsatz.
10 Mythen rund um den Mac: Dichtung und Wahrheit
Alle Apple-Computer sind schnell, benutzerfreundlich und absolut sicher vor Viren. Stimmen diese oft gehörten Aussagen oder nicht? Wir räumen mit den typischen Mac-Mythen auf.
Mythos Nr. 1: Der Umstieg vom PC auf den Mac ist schwierig und erfordert viel Umgewöhnung
Die wenig überraschende Wahrheit: Es kommt drauf an. Wer stark auf webbasierte Anwendungen (z.B. Gmail) setzt und seine Dokumente mit Microsoft Office bearbeitet, wird kaum Schwierigkeiten haben. Mühsam ist hingegen die Übernahme von alten E-Mails aus Outlook, weil Microsoft beim Plattformwechsel natürlich nicht sehr hilfreich ist. Wer aber auf dem PC OpenOffice benutzt hat, wird von der aktuellen Mac-Portierung ziemlich enttäuscht sein.
An die etwas andersartige Benutzeroberfläche auf dem Mac gewöhnt man sich schnell. Das grösste Hindernis ist oft das Fenstermanagement. Wer seine Software am liebsten per Tastatur statt per Maus steuert, wird sich ebenfalls stark umgewöhnen müssen. Zwar kann man auch auf dem Mac eigentlich alles per Tastatur machen, aber die Logik unterscheidet sich schon erheblich von Windows.
Die meisten Umsteiger sagen übereinstimmend, dass man etwa mit einem Monat Umgewöhnungs- und Optimierungszeit rechnen sollte, bevor auf dem Mac alles so flott von der Hand geht wie früher auf dem PC. Ein bisschen Geduld muss man also schon mitbringen.
Mythos Nr. 2: Macs sind viel benutzerfreundlicher als Windows
Für den Normaluser ist das sicher der Fall. Das meiste auf dem Mac ist logischer und simpler gelöst als bei Windows. Gigantisch ist der Unterschied allerdings nicht mehr, weil sich beide Welten schon seit Jahren von den Innovationen der jeweils anderen, äh, inspirieren lassen. Apple hat es aber eindeutig geschafft, dass alles konsistenter und mehr aus einem Guss wirkt als bei Windows.
Das Beste am Mac ist die weitgehende Abwesenheit von Nervigkeiten. Wer nach Monaten am Mac plötzlich wieder an einem Windows-PC arbeiten muss, wird vor lauter aufdringlichen Sicherheits-Dialogen und geschwätzigen Systemmeldungen halb verrückt. Der Mac beschränkt sich beim Belästigen seines Benutzers auf das Allernötigste, und das ist sehr angenehm. Bildlich gesprochen: Ein Windows-PC wirkt wie ein übereifriger Lehrling, der seinen Chef über jeden Schritt informiert und bei jeder Tätigkeit fragt, ob der das denn auch machen darf. Ein Mac ist eher wie ein erfahrener, langjähriger Arbeitskollege, der zielsicher seinen Job macht.
Etwas weniger komfortabel sieht es aus, wenn man tief ins System eingreifen will. Zwar kann man auch am Mac-Betriebssystem so ziemlich alles manipulieren, aber gelegentlich muss man sich dabei auf den Kommandozeilenprompt des OS oder in exotische Unix-Konfigurationsfiles vorwagen. Dank der vielen Supportforen ist das richtige Kommando aber meist schnell gefunden.
Mythos Nr. 3: Bei Apple ist alles viel teurer als im PC-Umfeld
Ganz klar: Apple ist kein Billighersteller. Aber wer gleichwertige Konfigurationen aus dem Mac- und dem PC-Umfeld vergleicht, wird schnell feststellen, dass Apple-Hardware inzwischen nicht mehr teurer ist. Nur wer wirklich einen sehr preiswerten Computer will, wird bei Apple nicht fündig werden. Dafür ist vergleichbare Software im Mac-Lager oft sogar billiger als gleichwertige Angebote im PC-Markt.
Bei den Peripheriegeräten kann man ebenfalls keinen grossen Unterschied ausmachen. Die meisten modernen PC-Accessoires laufen auch am Mac, und daher hat keine der Welten einen Kostenvorteil.
Mythos Nr. 4: Macs stürzen nie ab
Schön wär's. Natürlich stürzt ein Mac, wie jeder andere Computer, auch mal ab. Besonders beim Anschliessen exotischer Peripherie friert das System schon mal unerwartet ein - zwar selten, aber eben doch.
Insgesamt laufen Macs um Grössenordnungen zuverlässiger als PCs. Kein tägliches Booten mehr, einmal im Monat oder so reicht auch. Auch bei der Softwareinstallation ist nicht wie bei Windows immer wieder ein Neustart nötig, sondern es kann gleich weitergearbeitet werden.
Mythos Nr. 5: Der Mac ist eine proprietäre, geschlossene Plattform
Das ist ein Mythos, die vielleicht beim alten System-9-Betriebssystem noch eine gewisse Berechtigung hatte, aber inzwischen sicher ins Reich der Legenden gehört.
MacOS (bzw. OS X) ist eine offene, leistungsfähige Unix-Variante, der unter anderem der ganze Reichtum der Open-Source-Software aus dem Unix- und Linux-Umfeld offensteht. Besonders für Entwickler ist das äußerst angenehm. Allerdings ist Mac OS X aber weiterhin ein copyright-geschütztes Produkt, also zumindest ideologiemässig nicht dem Open-Source-Lager zugehörig. Den durchschnittlichen User dürfte das aber nicht stören.
Mit Virtualisierungssoftware wie Parallels wird ein moderner Intel-Mac schlichtweg zum universellsten erhältlichen PC. Windows-Anwendungen laufen anstandslos und integrieren sich erstaunlich weitreichend ins Mac-Umfeld. Und selbst Linux-Instanzen für das gelegentliche Basteln zwischendurch scheinen sich auf dem Wirts-Mac wohl zu fühlen.
Mythos Nr. 6: Apple baut viel bessere Hardware als die PC-Hersteller
Wer Augen im Kopf hat, sieht natürlich sofort, dass Apple die wohl schicksten Geräte auf dem Markt baut. Viele Nettigkeiten wie die beleuchtete Tastatur auf dem MacBook Pro erfreuen nicht nur den Sinn für Ästhetik, sondern auch den für das Praktische.
Aber: Apples allgemeines Qualitätsniveau ist auch nicht wesentlich besser als das anderer Hersteller.
Mythos Nr. 7: Für Macs gibt es immer noch viel weniger Software als für PCs
Rein numerisch gesehen stimmt das natürlich. Aber in praktisch allen Anwendungsbereichen gibt es für den Mac zumindest gleichwertige Lösungen. In manchen Bereichen, zum Beispiel bei Multimedia-Tools, lässt die Mac-Plattform den PC eindeutig hinter sich. Da sind Auswahl und Qualität beim Mac erheblich grösser.
Grösste Ausnahme: Spiele. Wer gern mal ballert, ist auf der Mac-Plattform definitiv falsch. Über die müde Auswahl an Mac-Spielen können gestandene PC-Zocker wirklich nur müde lächeln.
Mythos Nr. 8: Macs sind viel besser für kreative, PCs für ernsthafte Anwendungen
Auch da hat sich der Abstand deutlich verringert. Die wichtigsten Kreativ-Anwendungen (z.B. Photoshop) sind auf beiden Plattformen praktisch identisch, und für einige Bereiche gibt es unterschiedliche, aber gleichwertige Programmpakete (z.B. für Videoschnitt Final Cut auf dem Mac und Adobe Premiere Pro auf dem PC).
Einen deutlichen Vorteil hat der Mac bei den vielen kleinen (und auch grösseren) Tools, die einem im Kreativbereich das Leben leichter machen. Videokonvertierung ist auf dem Mac beispielsweise erheblich simpler und schneller möglich als auf dem PC. Insgesamt ist darum die Produktivität für Kreative auf dem Mac wohl tatsächlich immer noch deutlich grösser.
Bei "ernsthaften" Anwendungen sieht es umgekehrt aus: Wer beispielsweise primär in Excel oder SAP Zahlen quält, hat beim besten Willen keinen Grund zum Umstieg auf den Mac. Aber wer das nur ab und zu macht, wird auch auf dem Mac glücklich.
Mythos Nr. 9: Macs sind völlig inkompatibel zu Windows-Netzwerken und -Software
Kurz gesagt: Auch das ist ein Ding der Vergangenheit. Der Mac verbindet sich inzwischen ausgesprochen problemlos mit Windows-Netzwerken, samt Drucken und anderen Funktionen.
Hinsichtlich Software: Auf die Möglichkeit, Windows-Anwendungen mit Parallels auf dem Mac laufenzulassen, wurde bereits hingewiesen. Damit lässt sich auch praktisch jedes Datentransfer-Problem irgendwie lösen. Im täglichen Umgang will man aber natürlich vor allem Dateien problemlos mit Windows-Usern austauschen können. Die ubiquitären Microsoft-Office-Files funktionieren auf der Mac-Variante von MS Office grundsätzlich auch problemlos und lassen sich selbst in Apples iWork-Suite recht gut importieren.
Mythos Nr. 10: Ein Mac funktioniert halt einfach, ohne Gebastel wie bei Windows
Ja und Nein.
Egal, ob man nur schnell mal ein Dokument editieren oder in den Tiefen des Betriebssystems herumwühlen will: Der Mac bietet ein elegantes, stabiles und effizientes Umfeld. Aber auch Windows 10 läuft in der Regel stabil und ohne Probleme.
Fazit
Ist der Mac die perfekte Plattform? Das ist eine Glaubensfrage. Natürlich gibt es einige Dinge, die auf anderen Plattformen besser gelöst sind oder reibungsloser funktioneren. Windows ist beispielsweise im geschäftlichen Bereich klar überlegen, besonders bei spezialisierten Anwendungen. Der Mac hat seine deutlichsten Stärken weiterhin bei Multimedia- und Kreativ-Anwendungen, hält aber in praktisch allen anderen Bereichen problemlos mit.
Der iMac als Bürocomputer: Vorteile und Nachteile
Der Apple iMac ist der Klassiker unter den All-in-One-Rechnern. Mit seinem eleganten Design und seinem schmalen Bildschirm macht er sich in jeder Umgebung gut, ob Büro, Arbeitszimmer oder Arztpraxis. Aber Design ist nicht alles. Welche Vorteile und welche Nachteile bietet der iMac als Bürorechner?

iMac (Bild: Pixabay)
Die Vorteile des iMac: Design und Schärfe
Der aktuelle iMac ist kein rundlicher "Plastikknubbel" mehr, sondern ein eleganter und leistungsfähiger Rechner, der - im richtigen Winkel gesehen - so schmal zu sein scheint, dass man sich nicht vorstellen kann, wo denn die eigentliche Technik untergebracht sein soll. Das ganze Gerät scheint nur aus einem flachen Bildschirm zu bestehen. Erst auf den zweiten Blick erkennt man den kleinen Buckel auf der Rückseite, von dem auch der elegante Standfuß abgeht.
Den iMac mit 21,5 Zoll Display (das entspricht 54,6 Zentimeter Diagonale), LED-Hintergrund-Beleuchtung und IPS Technologie gibt es nicht nur mit einer Auflösung von 1920 x 1080 Pixel, sondern auch als 4K iMac mit einer Auflösung von 4096 x 2304 Pixel.
Die Version mit 27 Zoll Display (68,6 Zentimeter Diagonale) mit IPS Technologie ist sogar ausschließlich als Retina 5K mit einer Auflösung von 5120 x 2880 Pixel erhältlich. Mit dieser Schärfe setzt der iMac Maßstäbe.
Nachteil: Fest verbaut und nicht leicht auszutauschen
Der Nachteil ist offensichtlich: Entspricht der Rechner nach einigen Jahren nicht mehr dem aktuellen Stand der Technik, kann man das Display nicht einfach weiterverwenden, was normalerweise ohne Weiteres möglich ist.
Und ist umgekehrt vielleicht der Bildschirm beschädigt, kann man nicht einfach einen neuen an den Computer anschließen. Beziehungsweise kann man das schon, aber anders als ein MacMini oder ein normaler Windows-Rechner gehört ein iMac auf den Schreibtisch. Wenn dort ein zusätzliches Display als Hauptbildschirm steht, wird es eng.
Vorteil: Platzsparend und elegant
Der iMac vereint in einem Gehäuse Rechner und Monitor. So benötigt man weniger Platz und weniger Steckdosen. Aktuelle iMacs werden zudem mit kabelloser Tastatur und Maus geliefert, das trägt zusätzlich zu einem aufgeräumten Arbeitsplatz bei.
Ein Kartenschacht für SDXC-Karten ist mit eingearbeitet, außerdem vier USB–3.0-Anschlüsse, Gigabit Internet, ein 3,5-mm-Ausgang für Kopfhörer (der auch als optisch-digitaler Audioausgang dient) sowie zwei Thunderbolt-Anschlüsse mit Mini-DisplayPort-Ausgang und Unterstützung für HDMI, DVI, VGA und Dual-Link DVI.
Die entsprechenden Adapter muss man sich allerdings extra zulegen. Zwei Stereolautsprecher sind dagegen schon im Gehäuse integriert.
Nachteil: Aufrüsten und Reparieren sehr schwierig
Ein weiterer eklatanter Nachteil des schicken Apple-Computers liegt auf der Hand: Durch die Konzentration von so viel Technik auf engstem Raum ist es dem Normalanwender nahezu unmöglich, den iMac selbst aufzurüsten oder zu reparieren.
Speicherriegel lassen sich noch problemlos austauschen, aber mal eben eine größere Festplatte einzusetzen kann man vergessen - das erfordert einen geübten Schrauber. Die Webseite iFixit listet für den iMac mit Retina 5K Display allein 16 Arbeitsschritte auf, bis das Gehäuse geöffnet ist.
Vorteil: Läuft auch mit Windows
Schon seit Jahren ist es möglich, Apples iMac nicht nur mit dem eigenen Betriebssystem OS X bzw. macOS laufen zu lassen, sondern mit Windows. Ist man betrieblich auf eine bestimmte Software angewiesen, die es nur unter Windows gibt, stellt das also kein Problem mehr dar.
Dank Apples mitgelieferter Software BootCamp kann man beim Starten wählen, ob der Rechner mit macOS / OS X oder mit Windows hochfahren soll.
Nachteil: Als Windows-Rechner etwas teuer
Falls man aber hauptsächlich auf Anwendungssoftware auf Windows-Basis angewiesen ist, fährt man mit einem gleichwertig ausgestatteten Standard-PC in der Regel billiger. Man muss zwar Abstriche bei Design und Material machen, kann sich aber einen Rechner zusammenstellen, der die gleiche Leistung zu einem deutlich günstigeren Preis bietet.
Ein iMac lohnt sich in diesem Fall nur, wenn die ganze Umgebung repräsentativ und designorientiert gestaltet ist. Man kann das zum Beispiel in einigen Kanzleien von Anwälten, Wirtschaftsprüfern oder Steuerberatern sehen. Auch in Praxen von Schönheitschirurgen und Kieferorthopäden, die großen Wert auf repräsentative Räume legen, aber mit Windows-Software arbeiten müssen, findet man die Apple-Computer häufig vor.
Fazit: Der iMac als Bürorechner - in der richtigen Umgebung ideal
Als gut aussehender und hochwertiger All-in-One-Rechner macht der iMac in jeder Umgebung eine gute Figur - auch im Büro. Mit dem entsprechenden Adapter lässt sich ein weiterer Bildschirm anschließen. Im AppStore gibt es jede Menge Software auch für geschäftliche Zwecke, sogar Microsoft-Programme wie OneNote finden sich hier.
Apples eigenes Office-Programm iWork mit der Textverarbeitung Pages, der Tabellenkalkulation Numbers und dem Präsentationsprogramm Keynote gibt es kostenlos dazu, ebenso iTunes für die Musikverwaltung und Fotos für die Verwaltung von Bildern.
Wer unbedingt Windows einsetzen muss, kann man das mit dem iMac. Gängige Peripheriegeräte wie Drucker, Scanner oder externe Festplatten funktionieren in der Regel auch problemlos mit dem Apple-eigenen Betriebssystem.
Problematisch wird es, wenn es ans Aufrüsten oder an Reparaturen geht. Tauscht man aber seine Computer sowieso regelmäßig aus, wenn sie beispielsweise abgeschrieben sind, und stattet man sie von Anfang an vernünftig aus, sollte dieser Punkt nicht negativ ins Gewicht fallen. Zumal gebrauchte und funktionierende Apple-Rechner meist einen relativ hohen Wiederverkaufswert besitzen - das ist ja auch nicht schlecht für die Bilanz.
Die Geschichte des iMac

iMac (Bild: Pixabay)
Der iMac, wie wir ihn heute kennen, hat mit dem ersten Modell, das 1998 auf den Markt kam, nicht mehr viel zu tun. Bis auf die Tatsache, dass es sich dabei um einen All-In-One-PC handelt, der Bildschirm und Rechner in einem Gehäuse vereint, hat Hersteller Apple im Laufe der Zeit nahezu alle Dinge überarbeitet.
So begann alles und so hat sich der beliebte Apple-Computer im Lauf der Zeit verändert:
iMac - die erste Generation (1998 - 2002)
Designer Jonathan Ive setzte Maßstäbe mit dem ersten iMac, der ab August 1998 lieferbar war. Das Gehäuse war nicht beige, grau oder schwarz, wie damals üblich, sondern bestand aus halbdurchsichtigem blauen Kunststoff. Außerdem handelte es sich nicht um einen eckigen Kasten. Der Röhrenmonitor war in einen kugelartigen Knubbel mit abgerundeten Ecken eingebaut, der einen Trend in der Computerindustrie auslöste.
Schon im Januar 1999 gab es Modelle in fünf neuen Farben: „Strawberry“ (Rosa), „Blueberry“ (Blau), „Lime“ (Tiefgrün), „Grape“ (Violett) und „Tangerine“ (Orange). Nicht nur das Gehäuse des neuen iMac war außergewöhnlich, auch der Verzicht auf ein Diskettenlaufwerk erregte Aufsehen. Der iMac besaß stattdessen ein CD-ROM-Laufwerk, ein Modem und als Schnittstellen zum Austausch von Daten nur USB 1.2 und Ethernet.
Das vorangestellte “i”, das später zum Markenzeichen vieler Apple-Produkte wurde, soll nach der Keynote 1998 für verschiedene Begriffe stehen: für Internet, individuell, instruieren, informieren und inspirieren.
Maus und Tastatur zum iMac waren übrigens im gleichen Look gehalten. Die mitgelieferte Maus - Apples erste USB-Maus - allerdings ließ sich kaum verwenden. Sie besaß ein sehr kurzes Kabel, war kreisrund und dadurch unergonomisch. Sie erhielt schnell den Spitznamen Hockey-Puck und wurde im Jahr 2000 durch eine ergonomischere Maus ersetzt.
Die zweite Generation des Apple iMac (2002 - 2004)
Ab 2002 änderte sich das Aussehen komplett, nur der Name iMac und das All-In-One-Konzept blieb. Der iMac der zweiten Generation war komplett weiß, der Röhrenmonitor wurde durch einen TFT-Flachbildschirm mit 15 bis 20 Zoll Bildschirmdiagonale ersetzt, der auf einem halbkugelförmigen Fuß saß, in dem die Elektronik steckte. Durch einen dreifach beweglichen Arm ließ sich der Flachbildschirm sehr gut in die optimale Position für den Nutzer bringen.
iMac 3.Generation (2004-2005)
Schon zwei Jahre später ändert sich das Aussehen des iMac noch einmal radikal. Der iMac der dritten Generation war grundsätzlich so aufgebaut wie die heutigen Modelle: Alle Bauteile waren im Gehäuse des Flachbildschirms untergebracht.
Das war so revolutionär, dass viele Menschen den iMac gar nicht als vollwertigen All-in-One-PC wahrnahmen, sondern ihn nur für einen Bildschirm hielten. Noch 2012 berichtet Anwalt Anwalt Udo Vetter in seinem law blog, das bei der Hausdurchsuchung einer seiner Mandanten der iMac nicht als Rechner erkannt wurde.
Der iMac 4 wechselt auf Intel-Prozessoren (2006)
Während bei der vierten Generation äußerlich alles beim Alten blieb, ändert sich innen alles. Setzte Apple bisher Power-PC-Prozessoren (PPC) ein, wechselte man 2006 zu Intel-Prozessoren. Der neue iMac sollte mit seinem Intel Core Duo-Prozessor zwei- bis dreimal schneller als der PPC-Vorgänger mit G5-Prozessor sein.
2007: Die fünfte Generation des iMac
Noch einmal ändert der iMac sein Äußeres so sehr, dass man auf den ersten Blick das neue Modell erkennt. Das Gehäuse ist noch dünner geworden und besteht statt aus Kunststoff jetzt aus Aluminium und Glas.
Ein Kritikpunkt am iMac der fünften Generation ist das hochglänzende Display. Das kann je nach Sonneneinstrahlung störend reflektieren, zudem zeichnen sich Staub und Flecken viel stärker ab als auf den bisherigen matten Displays.
2009 erschien die sechste Generation des Apple-Computers
Ab jetzt sind alle iMacs mit einem Schacht für SD-Karten ausgerüstet und werden mit kabelloser Tastatur und ebenfalls kabelloser Magic Mouse ausgeliefert. Die 4 GB, mit denen die Rechner ab Werk ausgestattet sind, lassen sich auf bis zu 16 GB aufrüsten.
2012 folgte die siebte Generation
Der Arbeitsspeicher beträgt bei der 7. Generation des iMac standardmäßig 8 GB, im 27-Zoll-Modell lässt er sich bis auf 32 GB aufrüsten. Mit seinem neuem Modell stellte Apple auch das Fusion Drive vor, ein virtuelles Laufwerk aus Flash-Speicher und Festplatte.
Im Fusion Drive erscheinen eine SSD und eine Festplatte für den Anwender als ein einziges Laufwerk. Dabei werden die Vorteile beider Medien kombiniert: Die Geschwindigkeit der SSD und der günstige Speicherplatz der HD. Häufig benutzte Programme werden automatisch auf die SSD transferiert, während die HD dazu dient, große Datenmengen zu lagern. Ein Fusion Drive erreicht nicht ganz die Geschwindigkeit einer reinen SSD, ist aber bedeutend günstiger.
2014: iMac mit Retina-Auflösung
Seit Oktober 2014 ist der iMac 27 Zoll mit Retina-Display und einer Auflösung von 5120 x 2880 Pixel erhältlich. Ein Jahr später bekommt auch der kleinere 21-Zoll-iMac ein Retina Display, allerdings mit 4K und einer Auflösung von 4096x2304 Pixel.
Zudem wird der iMac standardmäßig mit der neuen Magic Mouse 2 und dem Magic Keyboard ausgeliefert, die beide nicht mehr mit 2 AA-Batterien betrieben werden, sondern über einen integrierten Akku verfügen, der über eine Lightning-Schnittstelle (wie iPhone und iPad) geladen wird.
Verkaufsstart Apple Mac Pro: Größenwahn mit umgekehrtem Vorzeichen
19.12.2013
Ab dem heutigen 19. Dezember ist der Mac Pro nun also endlich bestellbar. Angekündigt hatte Apple ihn bereits im Sommer 2013 und für viele Nutzer ist die neue Generation schon lange überfällig. Fragt sich nur noch, ob Apple sich beim radikalen Design nicht verrannt hat. Ein ähnlicher Entwurf ist schließlich schon einmal grandios gescheitert.
Damit punktet der neue Mac Pro
Apples anhaltender Erfolg begründet sich aus einem perfekten Zusammenspiel aus Marketing, Hardware, Software und Design. Konkurrenten schaffen es vielleicht auf einzelnen Feldern, Apple nachzueifern oder das Unternehmen zu übertreffen, aber selten auf allen gleichzeitig. Insofern verwundert es nicht, dass das Unternehmen für seine Pro-Nutzer nicht weiterhin einen Computer in der mehr oder weniger üblichen Desktop-Box anbieten will. Da muss schon etwas Besonderes her.
Der neue Mac Pro in seinem winzigen, runden, schwarzen Aluminium-Gehäuse ist ohne Zweifel ein Hingucker. Es steckt eine Menge Ingenieursleistung dahinter. "Can't innovate anymore, my ass", rief daher auch Apples Marketingchef Phil Schiller aus, als er im Sommer eine Vorschau auf den neuen Rechner gab. Der Mac Pro soll ein Ausrufezeichen sein dafür, dass Apple eben doch noch immer innovativ sein kann. Er hat zugleich ein wenig die Rolle jener sündhaft teuren Supersportwagen im Portfolio vieler Autohersteller: ein Aushängeschild der Marke.
Die große Frage beim Mac Pro ist allerdings: Will das die Zielgruppe überhaupt?
Die technischen Daten des Mac Pro sind sicherlich beeindruckend. Es wird schnell klar, dass das der Zusatz "Pro" hier ernst gemeint ist: Dieses kleine Ding kauft man sich, weil man es braucht. Natürlich wird es auch einige geben, die es als Statussymbol anschaffen. Aber bei einem Einstiegspreis von 3.000 Euro müssen viele ganz ordentlich schlucken. Und die aktuellen iMacs sehen schließlich ebenfalls sehr schick und futuristisch aus...
Ob es nun die Xeon-Prozessoren mit bis zu 12 Kernen sind, die Dual-Grafikkarten, die ECC-DDR3-Speicherbausteine oder der PCIe-Flashspeicher: Man sieht schon, dass Apple hier aus dem Vollen schöpft. Dafür haben sie zuvor allerdings nervenraubend lange den bisherigen Mac Pro vor sich hinschimmeln lassen. Da fragt sich so mancher: Ist das radikale neue Design eigentlich wirklich notwendig?
Er ist klein. Aber warum eigentlich?
Dass der Rechner laut Apple nur noch ein Achtel der bisherigen Größe hat, ist sicherlich eine schöne Leistung, für die Zielgruppe aber doch wohl unerheblich. Größter Nachteil von Apples "Kleinheitswahn" ist hier, dass sich der Rechner im Wesentlichen nur noch extern erweitern lässt. Unter anderem hat Apple sechs Thunderbolt-2-Anschlüsse integriert, um das zu erleichtern. Aber dieses Design bedeutet dennoch, dass der elegante Mac Pro nur selten so schlicht und allein dastehen wird, wie man ihn in Apples gewohnt perfekten Pressefotos sieht. Die bisherigen Mac Pros ließen sich leicht öffnen und boten im Innern viel Platz für weitere Laufwerke, Steckkarten und ähnliches. Man stellte sie unter den Schreibtisch und legte los.
Ein weiteres Rätsel sind die SSDs statt Festplatten. Sicherlich sind SSDs sehr schnell und leise. Aber viele Kunden werden vor allem viel Speicherplatz brauchen. Die müssen dann auf eine externe Lösung ausweichen.
Ein Vorteil des neuen Designs ist die Laufruhe des Rechners. Sein Inneres soll so gestaltet sein, dass die Abwärme leicht abziehen kann und er soll mit wenig bis gar keinem Lüfterlärm auf sich aufmerksam machen.
Der gescheiterte Vorfahre PowerMac G4 Cube
Wer Apple schon länger verfolgt, wird den Vorfahr des neuen Mac Pro kennen: den Power Mac G4 Cube. Er folgte in vielerlei Hinsicht demselben Konzept: ein sehr kompaktes, schön designtes Gehäuse, bei dem man je nach Konfiguration sogar ganz auf Lüfter verzichten konnte. Zugleich steckte ordentlich Rechenleistung darin.
Der PowerMac G4 Cube allerdings gehört zu den inzwischen vergessenen Flops der Jobs-Ära bei Apple. Er musste damals allerdings auch mit dem PowerMac G4 im Standardgehäuse konkurrieren – und war dabei anfangs auch noch teurer. So faszinierend die Ingenieursleistung und das Design auch waren: Den Kunden kam es vor allem auf möglichst viel Leistung pro Dollar an.
Entsprechend erstaunlich ist es, dass Apple nun dieses gescheiterte Konzept erneut auf den Markt bringt. Eines aber haben sie gelernt: Den bisherigen Mac Pro gibt es überhaupt nicht mehr. Wer einen High-End-Mac braucht, kommt um das neue Modell gar nicht herum. Es gibt also diesmal keine Konkurrenz im eigenen Haus. Zudem sind die iMacs inzwischen leistungsfähig genug, um für viele Pro-Nutzer in Frage zu kommen (wenn da nicht die spiegelnden Displays wären, aber das ist eine andere Geschichte). Das untere Ende der Skala markiert der Mac mini. Insofern passt der neue Mac Pro erst einmal besser ins Portfolio als der PowerMac G4 Cube.
MacBook Air 2013: Das erklärte Energiesparwunder im Akku-Test
Ein Beitrag von Jürgen Vielmeier, 01.07.2013
Apple wirbt für das neue MacBook Air vor allem mit einer deutlich längeren Batterielaufzeit: "All Day Battery Life" - bis zu 12 Stunden soll der Akku des neuen 13-Zoll-Modells durchhalten. Stimmt das? Wir haben es getestet - und kamen in den Tat auf eine erstaunlich lange Laufzeit, wenn auch noch keine 12 Stunden.

Werbung für Apple für das MacBook Air (Bild: Apple)
Das bietet das MacBook Air
Außen unverändert, innen mit Intels neuer Chipgeneration Haswell. Und die soll besonders energiesparend sein. In Benchmarks zeigte sich, dass Apples neues MacBook Air mit 13,3 Zoll und 1,3 GHz im Core i5 Dualcore nur eine unwesentlich bessere Leistung bringt als die Vorgänger-Generation mit Ivy Bridge und 1,8 GHz. Dafür soll der Akku fast doppelt so lange durchhalten.
Das wollte ich genau wissen. Und da ich ohnehin am vorvergangenen Wochenende mein fünf Jahre altes MacBook ausrangiert und mir ein neues MacBook Air gekauft habe, bot sich an, das einmal live zu testen. An zwei Szenarien: ein normaler Arbeitstag und ein Stresstag.
Ob ich für einen Durchschnitts-Mac-Nutzer den richtigen Job habe, kann ich nicht beurteilen. Ich bin Blogger und benutze die dafür notwendigen Programme: Am ehesten natürlich den Browser mit meistens zwei bis oft 20 zeitgleich geöffneten Apps. Dazu kommen Bildbearbeitungsprogramme, Mail- und Twitterclient und Kommunikations- und Unterhaltungssoftware obendrauf.
Der erste Testtag war für mich ein typischer Arbeitstag: Meldungen recherchieren, schreiben, Bilder bearbeiten, dabei natürlich ein wenig Musik hören, mit Kollegen skypen, hin und wieder mal ein Video zu Recherchezwecken sehen.
Das Protokoll des 1. Tages
07:00 Uhr: Akkuanzeige bei 100%. Geöffnete Programme: Google Chrome (offene Tabs: 7), TweetDeck, AirMail, Skype, Wunderlist. Angeschlossen: USB-Maus
08:00: Akkuanzeige bei 97%. Geöffnete Programme: Google Chrome (8 Tabs), TweetDeck, Skype, Wunderlist, Spotify. Angeschlossen: USB-Maus, Audio-Anlage
09:00 Restlaufzeit: 89%. Geöffnete Programme: Google Chrome (5 Tabs), TweetDeck, Skype, Wunderlist, Spotify. Angeschlossen: USB-Maus, Audio-Anlage
10:00 Restlaufzeit: 88%. Geöffnete Programme: Google Chrome (5 Tabs), TweetDeck, Skype, Wunderlist, Spotify. Gerät befand sich rund 45 Minuten im Standby, weswegen es in dieser Stunde kaum einen Energieverbrauch gab.
11:00 Restlaufzeit: 75% (5:39 h). Geöffnete Programme: Google Chrome (11 Tabs), TweetDeck, Skype, Wunderlist, Spotify.
12:00 Restlaufzeit: 66%. Geöffnete Programme: Google Chrome (3 Tabs), TweetDeck, Skype, Wunderlist, Spotify, Vorschau.
13:00 Restlaufzeit: 57%. Geöffnete Programme: Google Chrome (8 Tabs), TweetDeck, Skype, Wunderlist, Spotify, Vorschau, iPhoto.
14:00 Restlaufzeit: 45%. Geöffnete Programme: Google Chrome (6 Tabs), TweetDeck, Skype, Wunderlist, Spotify, Vorschau. Angeschlossene Geräte: USB-Maus, Kopfhörer, MHL-Kabel
15:00 Restlaufzeit: 37%. Geöffnete Programme: Google Chrome (3 Tabs), TweetDeck, AirMail, Skype, Wunderlist, Vorschau. Ca. 30 Minuten Standby.
16:00 Restlaufzeit: 22%. Geöffnete Programme: Google Chrome (4 Tabs), TweetDeck, AirMail, Skype, Wunderlist, Spotify, Vorschau.
17:00 Restlaufzeit: 9%. Geöffnete Programme: Google Chrome (9 Tabs), TweetDeck, AirMail, Wunderlist, Spotify.
17:20 Restlaufzeit 5%, laut den Systemeinstellungen noch Saft für 34 Minuten. Reflexartig schließe ich hier die meisten Programme und lasse das System auf Sparflamme weiter laufen. Geöffnete Programme nur noch: Google Chrome (3 Tabs), Systemeinstellungen.
17:40 Restlaufzeit 2%, noch Saft für 16 Minuten. Geöffnete Programme: Nur noch Google Chrome mit 2 Tabs.
17:53 Restlaufzeit 0%, was der Ladestand auch genauso anzeigt. Das System warnt mich vor einem baldigen Ausschalten des Systems erst bei 1%. Eine Minute später schaltet sich das MacBook aus. Beim Wiedereinschalten mit der Power-Taste wacht das System aus dem Schlaf auf und bootet nicht etwa neu.
Alles in allem hielt der Akku des MacBook Air an einem gewöhnlichen Arbeitstag also fast 11 Stunden durch, wobei ich in der der letzten Stunde die Leistung absichtlich heruntergefahren habe. Bei normaler Leistung wären also 10 Stunden drin gewesen, wovon das Gerät aufgrund von Pausen und Arbeiten abseits des Computer etwa anderthalb Stunden im Standby verweilte. Die Einstellungen, nach denen das MacBook den Bildschirm nach 2 Minuten ausschaltet, wurden von mir nicht verändert.
2. Tag: Leistungstest
Am zweiten Testtag simulierte ich eine höhere Leistung mit deutlich mehr geöffneten Programmen. Zwischendurch schaute ich zwei Folgen einer Serie auf dem VLC-Player. Während der Wiedergabe schaltete ich die anderen Programme nicht aus.
09:00 Uhr Restlaufzeit 100%, Geöffnete Programme: Google Chrome (1 Tab), TweetDeck, AirMail, Skype, Wunderlist, Doo, Evernote, Spotify, VLC-Player
10:00 Restlaufzeit: 79%, geöffnete Programme: Google Chrome (3 Tabs), TweetDeck, AirMail, Skype, Wunderlist, Doo, Evernote, Spotify, VLC-Player. Ca. 15 Minuten Video im Vollbild via VLC-Player.
11:00 Restlaufzeit: 44%, geöffnete Programme: Google Chrome (5 Tabs), TweetDeck, AirMail, Skype, Wunderlist, Doo, Evernote, Spotify, VLC-Player. Ca. 30 Minuten Video-Wiedergabe im Vollbild via VLC-Player.
12:00 Restlaufzeit: 28%, geöffnete Programme: Google Chrome (3 Tabs), TweetDeck, AirMail, Skype, Wunderlist, Doo, Evernote, Spotify.
13:00 Restlaufzeit: 12%, geöffnete Programme: Google Chrome (12 Tabs), TweetDeck, AirMail, iCal, Skype, Wunderlist, Mac AppStore, Doo, Evernote, Spotify.
14:00 Restlaufzeit: 1%. Ende des Tests. Geöffnete Programme: Google Chrome (6 Tabs), TweetDeck, AirMail, iCal, Skype, Doo, Spotify
Ziemlich exakt fünf Stunden hielt der Akku also unter höherer Leistung durch. Während der Videowiedergabe schaltete ich andere Programme nicht aus. Man sieht deutlich, dass der Akku bei zahlreichen geöffneten Programmen deutlich schneller in die Knie geht, gerade bei Programmen, die im Hintergrund arbeiten. Ich werde den Test im Herbst unter dem neuen OS X Mavericks wiederholen und bin sehr gespannt, wie sich die angekündigten Energiespar-Helfer App Nap, Timer Coalescing und Compressed Memory auswirken.
Bei den versprochenen 12 Stunden Akkulaufzeit sind wir bisher noch nicht. Allerdings bin ich mit der bisherigen Ausbeute sehr zufrieden. Selbst wenn man im Akku-Betrieb arbeitet, mag man nun beruhigter mal den Raum verlassen und eine Pause machen. Der Akku hält ja durch und nach wenigen Minuten fährt das Power-Management die Leistung runter.
Mir fehlt allerdings, fairerweise gesagt, ein wenig der Vergleich, da ich selten Laptops teste und mein oben kurz erwähntes bisheriges MacBook mit einem Alter von fünfeinhalb Jahren nicht mehr als Maßstab gelten kann. Ich bin deswegen auf eure Meinungen dazu gespannt. Haltet ihr das für viel oder wenig, hättet ihr mehr erwartet? Wie lange halten eure Maschinen durch?
Next Generation MacBook Pro: Apples Luxuslaptop mit Retina-Display ist da
11.06.2016
Die Spekulationen haben ein Ende: Apples Laptop-Reihen MacBook Pro und MacBook Air werden aktualisiert und am oberen Ende durch ein neues Luxusmodell ergänzt. Das "Next Generation MacBook Pro" bietet ein Retina-Display mit enorm hoher Auflösung und dazu viel Rechenpower im flachen Gehäuse.
Neue Laptop-Linie von Apple
Das MacBook Air war der Vorreiter in Apples Produktpalette, das optische Laufwerk rauszuwerfen und die Festplatte durch SSDs zu ersetzen. Der Mac mini war beim neuesten Update gefolgt. Da lag es nur nahe, dass auch Apples MacBook Pro entsprechend ausgestattet werden. Auf der Eröffnungskeynote von Apples Entwicklermesse WWDC in San Francisco wurde nun enthüllt, wie die neue Laptoplinie aussieht.
MacBook Air und MacBook Pro haben jeweils Updates bekommen, blieben aber im Wesentlichen unverändert. Neu hinzugekommen ist das "Next Generation MacBook Pro", das alles vereint, was sich die Gerüchteköche erträumt hatten. Warum es aber die bisherigen MacBook Pro nicht ablöst, macht ein Blick aufs Preisschild deutlich: Bei 2.199 US-Dollar geht es los.
Mit 2.880 x 1.800 Pixel habe man nun das Laptopdisplay mit der höchsten Auflösung, hieß es während der Keynote. 15,4 Zoll Diagonale hat es. 5,1 Millionen Pixel sind darauf zu finden. Die weiteren Eckdaten wie Apple sie präsentiert hat im Schnelldurchlauf:
- 2,3 GHz Quad Core i7
- 8 GB RAM
- GeForce GT 650M 1GB
- 256 GB SSD
- HDMI-Anschluss
- 2x Thunderbolt
- 2x USB 2/3 kombiniert
- SD-Card-Reader
- 7 Stunden Akkulaufzeit
Die bisherigen MacBook Pro mit 13- und 15-Zoll-Display bekamen ein Update. Hier haben sich im Wesentlichen Prozessor und Grafik verbessert und auch an der RAM-Ausstattung wurde teilweise gedreht. Endlich ist nun auch bei Apple USB 3.0 angekommen. Die Preise bleiben hier unverändert zu den Vorgängern und starten bei 1.199 US-Dollar. Das 17-Zoll-Modell wurde übrigens offenbar aus dem Programm genommen.
Ähnliches sieht es bei den MacBook Air in 11 und 13 Zoll aus. Auch hier gibt es Detailverbesserungen inklusive USB 3.0 bei gleichbleibenden Preisen ab 999 US-Dollar.
MacBook Air und Thunderbolt-Display im Test
20.10.2011
Apple hat Im Juli 2011 die generalüberholten MacBook Air präsentiert. In mehrwöchigen Praxistests haben sowohl das 11- als auch das 13-Zoll-Modell bewiesen: Wer Leistung satt aber wenig Gewicht mit sich rumschleppen will, kommt nicht umhin, einen Blick auf die beiden Leichtgewichte zu werfen.

MacBook Air, Modell 2011 (Bild: Apple)
MacBook Air 2011 im Test
Ein Doppelkern-Prozessor mit 1,8 GHz, 4 GB Arbeitsspeicher und 256 GB Festspeicher dazu ein 11- oder 13-Zoll-Display und ein Jahr Garantie. Diese blossen Eckdaten lassen auf einen Billig-Computer schliessen – für einen Lenovo ThinkPad mit diesen Eckdaten werden beim Discounter circa CHF 700 fällig. Das an diesem Notebook Preisschild aber belehrt uns: CHF 1749,00 (CHF 1'699,00 für das kleinere Modell) muss hinblättern, wer diesen Rechner sein Eigen nennen will (mit Garantieerweiterung auf drei Jahre sogar fast CHF 2100 respektive CHF 2'048,00).
Wer das Datenblatt genauer studiert, stellt fest, es gibt andere Gründe für das scheinbar ambitionierte Pricing. Das im Querschnitt keilförmige MacBook Air (Masse: 32,5 x 22,7 x 0,3-1,7 cm beziehungsweise 30 x 19,2 x 0,3-1,7 cm) bringt in der leistungsstärksten Ausführung gerade mal 1,35 kg (das 11-Zoll-Modell 1,08 kg) auf die Waage und hält sieben Stunden ohne externe Stromversorgung durch. Wer bei der Konkurrenz nach vergleichbar leichten und leistungsfähigen Notebooks suchte, wurde bisher kaum glücklich – Nokias Booklet beispielsweise hat mich ziemlich enttäuscht. (Mit der anstehenden Einführung vergleichbar teuren Ultrabooks wird diese Nische wohl endlich aufgemischt.)
Das MacBook Air ist also für jene, die viel unterwegs sind aber nicht schwer tragen wollen an ihren mobilen Rechnern. Dazu passt, dass die Technik Unterschlupf findet in einem stabilen und sauber verarbeiteten Aluminium-Gehäuse. Klingt vielversprechend? Wir haben sowohl die kleine Ausführung mit 11-Zoll-Bildschirm als auch den grösseren Bruder jeweils gut drei Wochen im Praxistest gehabt, das kleinere Modell zusammen mit dem neuen Thunderbolt-Display.
Der perfekte Kompromiss
Das MacBook Air stellt den perfekten Kompromiss dar zwischen Leistungsfähigkeit und Leichtigkeit. Die subjektiv überraschend hohe Arbeitsgeschwindigkeit ist dabei weniger auf den Prozessor zurückzuführen. Entscheidend ist, dass Apple auf Flash-Speicher mit hoher Lese- und Schreibgeschwindigkeit setzt. So fällt denn auch auf: Ein MacBook Air fährt extrem schnell hoch, lädt Programme und Mediatheken im Nu – erledigt rechenintensive Aufgaben jedoch nicht ganz so souverän. Durchschnittsuser dürfte die Performance aber voll zufrieden stellen.
Anders mag das bei den Anschlussmöglichkeiten ausschauen: Zwei USB-Ports (2.0), ein SD-Slot (nur beim 13-Zoll-Modell), ein 3,5 mm Audio-I/O-Anschluss sowie eine Thunderbolt-Buchse müssen reichen. Ein optisches Laufwerk lässt sich in dem schlanken Gehäuse nicht unterbringen. Wer ohne Silberlinge nicht kann und keinen Mac mit DVD-Laufwerk besitzt, den das Air über W-LAN als virtuelles Laufwerk ansteuern könnte, muss CHF 79,00 für ein externes SuperDrive hinblättern. Das ist sicher der kompakten Bauweise geschuldet – aber nicht nur.
Kampf dem Kabel
Apple setzt auf den drahtlosen Datenverkehr. Wer dem Kollegen eine Präsentation schicken will, macht das per AirDrop; wer einen Film schauen will, lädt diesen in iTunes (oder Gott bewahre! bei Rapidshare), ebenso seine Musik; neue Programme lädt der User aus dem Mac AppStore; iPhone und iPad werden seit dem Update auf iOS 5/iTunes 10.5. via W-LAN synchron gehalten. In Apples schöner neuen Welt sind Kabel nur noch nötig, um die Batterie aufzuladen oder einen externen Bildschirm anzuschliessen (mehr dazu später).
Umso mehr überrascht, dass Cupertino dem MacBook Air partout kein Mobilfunkmodul spendieren will – das iPad ist doch auch mit 3G-Modul lieferbar. Warum ein Gerät, das so konsequent auf Mobilität ohne Leistungsabstriche getrimmt ist, nur über Tethering oder W-LAN Anschluss findet an das World Wide Web, bleibt ein ungelöstes Mysterium. (Phil, Jonathan, lasst Ihr deutschsprachige Reviews von Eurer PR-Abteilung übersetzen?)
Die Grösse macht den Unterschied
Das Display sowohl des 11- als auch des 13-Zoll-Modells überzeugt durch ausreichend hohe Auflösung (1366 x 768 px respektive 1440 x 900 px) und kräftige Farben – letztere bezahlt der User mit einer in hellen Arbeitsumgebungen unangenehm spiegelnden Bildschirmoberfläche (Phil, Jonathan…?).
Überrascht hat mich, wie leicht es sich mit dem 11-Zoll-Modell arbeitet. Ich hätte vermutet, dass ein Halbblinder wie ich mit so einem kleinen Display nicht zu Rande kommt. Nach einer kurzen Eingewöhnung fiel mir nicht mehr auf, dass ich mit 11 statt wie gewohnt 15,4 Zoll arbeitete! Was mir am kleinen MacBook Air weniger gut gefallen hat: die Batterielaufzeit. Es mag komisch klingen, doch die sieben Stunden des 13-Zoll-Modells, vermitteln einem das Gefühl ausreichender Energiereserven, die fünf Stunden des kleinen Modells nicht – anzumerken ist: Apples Werksangaben entsprechen ziemlich genau den Durchschnittswerten, die ich im Praxistest ermittelt habe.
Wer Wert legt auf hohe Mobilität (das heisst auch Unabhängigkeit von Steckdosen) sollte also eher zum 13-Zoll-Modell greifen. Wer das Gewicht seiner Laptoptasche um jeden Preis minimieren will, sollte zur Variante mit 11 Zoll grossem Display greifen.
Mehr Dockingstation denn Display
Wer ein MacBook Air (oder ein MacBook Pro mit Thunderboltschnittstelle) auch stationär einsetzt, und dabei lieber auf einem grossen Bildschirm arbeiten möchte, kann sich für schlappe CHF 1'099,00 ein Thunderbolt-Display gönnen. Dafür bekommt man dann ein Panel mit 27 Zoll Bildschirmdiagonale und einer Auflösung von 2'560 x 1'440 px sowie ein Y-Kabel, das Stromversorgung für den mobilen Rechner und Thunderbolt-Schnittstelle (bis zu 10 GB bidirektional) vereint.
Die neue Schnittstelle hat es in sich: Über diese werden nämlich einerseits Bild und Ton vom MacBook Air auf das Display übertragen – und Bild und Ton von der iSight-Kamera und dem Mikro des Displays auf das MacBook Air. Andererseits kann das Air auf an dem Display angeschlossene Harddisks zugreifen. Zu diesem Zweck ist das Display mit drei USB 2.0-, einer FireWire 800-, einer Thunderbolt- und einer Gigabit-Ethernetschnittstelle ausgerüstet. Über letztere lässt sich das MacBook Air gar mit dem Internet verbinden – falls kein W-LAN zur Verfügung steht. Wenig überraschen kann, vor diesem Hintergrund, dass das Gehäuse des MacBook Air sich um die Tunderboltschnittstelle herum ziemlich stark erhitzt, ohne allerdings beunruhigend warm zu werden.
Leider konnte die Datenübertragung auf eine Harddisk nicht getestet werden – Noch ist es schwierig, Geräte mit dieser neuen Schnittstelle aufzutreiben, selbst für Gadgettester. Ein solcher Test wäre gerade auch vor dem Hintergrund der oben beschriebenen Wärmeentwicklung aufschlussreich gewesen – ist die Annahme: «Mehr Daten = höhere Temperaturen» zu einfach? Immerhin lassen sich über Thunderbolt beliebig viele Peripheriegeräte in Serie schalten. Wer zwei von LaCies Little Big Disks mit SSDs und im RAID-Level 0 in Serie schaltet, dürfte alleine damit 800 MB pro Sekunde via Display zwischen MacBook Air und Little Big Disk hin und her jagen…
Apple MacBook im Test: Nobler Alublock mit Wippe
28.10.2008

Das MacBook im Förderland-Test (Bild: Förderland / neuerdings.com)
Grade eben richtete Apple das Scheinwerferlicht auf Notebooks und verpasste der MacBook- und MacBook Pro-Reihe ein neues Gesicht. Nebst dem frischen Aludesign "aus einem Guss" machte eigentlich nur eine Neuerung von sich reden: Das tastenlose, dafür deutlich grössere Trackpad. In der Zwischenzeit ist das Testgerät, ein High-End MacBook mit 2.4Ghz-Prozessor, 2GB RAM und 13.3-Zoll-Display bei uns eingetroffen.
Das neue Touchpad ist klasse
Sogleich also zu dem Punkt, der alle am meisten interessieren dürfte: das Touchpad. Mit 10.8cm x 7.8cm ist es, wenn man die "Nettonutzfläche" betrachtet, 65% grösser als das Touchpad des "alten" MacBooks. Wie auch schon in früheren Posts erklärt, hat Apple beim neuen MacBook auf eine separate Taste verzichtet und gleich das gesamte Touchpad zur Taste umfunktioniert.
Dies klingt besser, als es in der Realität ist. So sind zum Beispiel die oberen zwei Zentimer nicht "klickbar", weil die Taste wie eine Wippe aufgebaut ist. Sprich je weiter unten man klickt, desto weniger Widerstand verspürt man (und umgekehrt). Aber auch sonst erscheint mir dieses "Fläche ist Schalter"-Konzept nicht sehr praktisch.
Bis danhin hat der durchschnittliche Mac-Benutzer wohl meistens zweihändig gearbeitet, sprich mit einer Hand auf der Taste und der "starken" Hand auf dem Touchpad, oder hat aber mindestens einen Daumen auf der Touchpad-Taste liegen gelassen. Dies geht nun nicht mehr, da das Touchpad häufig nicht funktioniert, wenn man zwei Finger darauf platziert hat. Ferner kommt man, wenn man grössere Bereiche markieren will (zum Beispiel einen Textabschnitt), nicht darum herum, beide Hände zu vewenden. Nennt mich konservativ, aber früher war alles besser... :-)
Was die "gestures", also die kleinen Fingertricks, die man mit dem Touchpad anstellen kann, angeht, muss ich meine beim MacBook Air-Test gefasste Meinung revidieren: Es ist einfach cool, wenn man mit Daumen und Zeigefinger in iPhoto in Fotos hineinzoomen kann oder wenn man mit der neuen Vier-Finger-Bewegung entweder alle offenen Fenster oder den Desktop angezeigt bekommt. Schade, dass diese Funktionen immer noch bloss von wenigen Applikationen unterstützt werden - sobald man auch in Office und Fireworks zoomen kann, werde ich ein riesiger Fan dieser Funktion sein.
Diese Schnittstellen bietet das MacBook
Zu den Schnittstellen. Was die Anschlüsse betrifft, hat Apple etwas gar geknausert. Dass der Firewire-Port beim MacBook verschwunden und nur noch beim MacBook Pro (in Form eines Firewire 800-Anschlusses) zu finden ist, stört mich persönlich nicht so, Besitzer von Firewire-Festplatten oder sonstiger Firewire-Hardware wohl schon eher (klar gibt es Adapter, aber trotzdem...).
Ferner wäre es auch schön gewesen, wenn die USB-Ports etwas zahlreicher und zudem vor allem mal etwas weiter auseinander wären (die Begründung, dass man ja via TimeCapsule weder Drucker noch Festplatte direkt via USB anschliessen muss, lasse ich nämlich nicht gelten), aber ich will ja nicht nörgeln... Aber eben - wenn man einen etwas breiteren USB-Stick einstöpselt, ist der andere Port unerreichbar und somit auch unbenutzbar. Statt alle Anschlüsse nebeneinander zu quetschen, hätte man da ruhig etwas mehr Platz lassen können.
Alles in allem findet man an der linken Seite des MacBooks (rechts befindet sich wie gehabt das SuperDrive) den MagSafe-Port für Strom, einen Gigabit Ethernet-Anschluss, zwei Mal USB 2.0, den Mini-DisplayPort, die optischen Audioanschlüsse sowie die Kerbe für ein Kensington Notebook-Schloss. Ferner hat Apple nun die Ladeanzeige des Akkus an der Seite angebracht - wieso auch nicht.
Das Gehäuse
Hier noch einige Worte zum Gehäuse und dessen Verarbeitung: absolut grundsolide! Da liegen Welten zwischen meinem Kunststoff-MacBook und dem neuen Alu-Gehäuse, welches aus einem einzigen Aluminiumblock gefräst wird und deshalb logischerweise sehr stabil ist.
Etwas gibt es hier aber (leider) dennoch zu bemängeln - die Akku- und Festplattenabdeckung auf der Gehäuseunterseite hat (bei unserem Testgerät) ziemlich viel Spiel und klappert des öfteren vor sich hin, wenn man etwas energischer tippt. Ansonsten: tolles Feeling und gute Verarbeitung.
Tolles Display
Schön und edel sieht es aus, das neue, aus einem Aluminiublock gefräste MacBook. Doch das Aludesign ist nicht alles, was das kleine Apple-Notebook zu bieten hat. Die meisten Neuigkeiten verstecken sich schließslich im Bauch bzw. dem Deckel des MacBooks. So zum Beispiel auch das 13.3-Zoll-Display, das nun dank einer LED-Hintergrundbeleuchtung heller und energiesparender strahlt als je zuvor, dafür aber auch, aufgrund der verspiegelten Glasoberfläche mehr Licht reflektiert als je zuvor.
Das Display im Breitbild-Format stellt Bilder mit einer Auflösung von bis zu 1280x800 Pixel dar und ist durch eine Glasplatte abgedeckt, die bis zum Rand des Laptop-Deckels reicht. Der ganze Bildschirm inklusive Rand ist also eine ebene Fläche, was den Vorteil mit sich bringt, dass sich, nicht wie bei den älteren Modellen, Staub in der Kante zwischen Display und Deckel ansammeln kann. Und ich muss schon zugeben, dass dieses Display eine wahre Freude ist - hell, tolle Farben, glasklare Darstellung, dank LED-Hintergrundbeleuchtung sofort da, einfach Spitze.
Diese Freude wird aber getrübt, sobald man ein Fenster im Rücken oder Deckenlampen in unvorteilhaften Winkeln zum Display hat. Spieglein, Spieglein auf dem Schreibtisch, sage ich da nur. Bleiben wir doch gleich beim Thema Licht: Bei der Tastaturbeleuchtung kommt nämlich wirklich Freude auf. Dank dem eingebauten Helligkeitssensor, der neben der iSight-Kamera angebracht ist, leuchten die Tasten automatisch und je nach Umgebungslicht heller oder dunkler. Klasse Idee, schön umgesetzt - umso unverständlicher ist es, dass die Tastaturbeleuchtung nur beim High-End-Modell (mit dem 2.4GHz-Prozessor) eingebaut wird. Apropos iSight: wäre es nicht möglich, eine Kamera mit etwas mehr Auflösung als 640 x 480 Pixel einzubauen? Schaden würde es ja wohl niemandem.
Wie schnell ist das MacBook (2010er-Edition)?
Ihr wollt wissen, wie das neue MacBook im täglichen Gebrauch abschneidet? Nun ja, in unserem Test machte sich vor allem der 2.4GHz-Prozessor bemerkbar. Verglichen mit meinem persönlichen MacBook (mit 2.16GHz-Prozessor und ebenfalls 2GB RAM) geht es beim Testgerät doch deutlich flotter zu, wobei wohl auch die Nvidia GeForce 9400M ihren Beitrag dazu leistet. Die hohe Geschwindigkeit schlägt sich aber auch in der Akkuleistung nieder.
"Arbeiten" kann man im Akkubetrieb knapp drei Stunden, wenn der Airport eingeschaltet ist, etwas weniger. Zum Vergleich: bei meinem inzwischen gut einjährigen MacBook hole ich aus dem Akku eine gute Stunde mehr heraus. Diese Entwicklung finde ich wirklich alles andere als toll. Mehr Leistung ist schon gut und recht, aber diese sollte nicht auf Kosten der Mobilität erfolgen.
Mein Fazit
Das neue MacBook ist ein wunderbar verarbeiteter Laptop in schönem Design und sicherlich noch hübscher als die alten Modelle mit Kunststoffgehäuse. An einigen Orten gibt es, wie man in diesem und dem letzten Teil nachlesen kann, etwas zu meckern, alles in allem ist das neue MacBook aber ein Gerät, welches ich sofort kaufen würde.
MAC SOFTWARE: MACOS / OSX

Die Vorteile von macOS
Was spricht für das stationäre Betriebssystem von Apple? Das sind die Pluspunkte.
Keine Extrakosten für das Betriebssystem
Apples Rechner werden mit dem jeweils aktuellen macOS ausgeliefert, man zahlt das Betriebssystem mit dem Kauf der Rechner. Auch die jährlichen Upgrades auf die neustes Version fallen kostenlos aus. In der Regel ist aber nach einigen Jahren Schluss mit den Upgrades, weil die Hardware nicht mehr leistungsfähig genug ist. So kann macOS Sierra nur auf Rechnern installiert werden, die 2009 oder später gebaut wurden.
Weniger Schadsoftware
Für Apples macOS ist ebenso wie für die verschiedenen Linux-Varianten weniger Schadsoftware vorhanden als für Windows. Das liegt zum einen an der Verbreitung: Es lohnt sich einfach nicht, für Systeme mit so geringer Verbreitung wie macOS und Linux schädliche Programme zu schreiben. 2014 listet der Mac Malware Katalog von The Safe Mac gerade mal 51 Versionen auf. Bei Windows geht die Zahl dagegen in die Millionen.
Zudem handelt es sich bei Apple-Malware nicht um echte Viren, sondern häufig um Proof-of-Concept Software, beziehungsweise um Malware, deren Schädlichkeit von Virenschutz-Herstellern aufgebauscht oder frei erfunden war. Wer denkt, bevor er klickt, ist am Mac vergleichsweise sehr sicher vor Schadsoftware.
Zudem ist das Betriebssystem im Laufe der Zeit um diverse Sicherheitsmechanismen erweitert worden. Der erste Schutz-Mechanismus war die Einführung des App Stores im Jahr 2009 mit der Version Snow Leopard 10.6. Hier konnte man Apps herunterladen, die Apples Prüfung durchlaufen und bestanden hatten.
2011 führte Apple mit Lion 10.7 die Sandbox ein. Dieser Sicherheitsmechanismus soll es Angreifern erschweren, Sicherheitslücken in Programmen auszunutzen. Wird doch mal eine App kompromittiert, soll sie nur innerhalb ihres begrenzten „Sandkastens“ agieren können, so dass sich ein möglicher Schaden in Grenzen hält.
Im nächsten Jahr kam mit OS X Mountain Lion 10.8 der Gatekeeper hinzu. Dieser „Torwächter“ soll sicherstellen, dass nur signierte Software auf dem Rechner gestartet werden kann. Je nach Einstellung sind zunächst nur Programm aus dem App Store oder mit einer von Apple beglaubigten Signatur erlaubt. Über das Kontextmenü kann man aber auch unsignierte Software ausnahmsweise starten.
Die iCloud sorgt für Verbindung
Als Bindeglied zwischen verschiedenen Geräten, ob macOS oder iOS, dient die iCloud. Hat man sich an unterschiedlichen Geräten mit seiner Apple-ID angemeldet, stehen kostenlos bis zu 5 GB zur Ablage von Daten zur Verfügung. Bis zur Umbenennung in macOS wurde dieser Speicherplatz des sogenannten iCloud-Drives hauptsächlich zum Austauscher programmspezifischer Daten zwischen iOS und OS X-Geräten genutzt. So konnten z.B. Pages für iOS und Pages am Apple-Rechner auf einen gemeinsamen Ordner zugreifen.
Seit macOS lässt sich auch der komplette Inhalt des Schreibtisch- und Dokumente-Ordners in der Cloud sichern. Wer diese Option wählt, kommt mit 50 GB natürlich nicht weit. Für das Upgrade auf 50 GB zahlt man momentan 0,99 Euro pro Monat, für 200 GB 2,99 Euro monatlich, für 1 TB werden 9,99 Euro fällig und für 2 TB 19,99 Euro (Stand: Oktober 2016).
Läuft macOS nur auf Apple-Rechnern?
Die Antwort lautet: Jein. Seit Apple 2006 auf Intel-Prozessoren umgestiegen ist, kann man zwar problemlos Windows und Linux auf Apple-Rechnern installieren, umgekehrt ist es jedoch schwieriger.
Zwar gibt es eine ganze Reihe Anleitungen, wie man sich mit der richtigen Hardware und einigen Tricks einen sogenannten „Hackintosh“ zusammenbaut, aber legal ist das alles nicht. Apple erlaubt in seinen Nutzungsbdingungen die Installation des Betriebssystems nur auf Apple-Geräten.
Kein Wunder, dass Hackintosh-Rechner mit jedem neuen Softwareupdate Schwierigkeiten bekommen. In der Regel wird die Ersparnis an Hardware im Laufe der Zeit für erhöhten Support wieder aufgefressen. Einen Hackintosh aufzusetzen lohnt sich wirklich nur für hartnäckige Bastler, die Spaß daran haben, Fehler zu suchen und zu beheben.
Nähern sich iOS und macOS weiter an?
In den letzten Jahren hat OS X bzw. macOS einiges von iOS übernommen. Nach dem App Store und dem Abgleich über die iCloud hat auch Siri den Weg auf den Computer gefunden. Die nächsten Jahre werden zeigen, wie weit dieser Annäherungsprozess geht.
Kommentar: Darum ist macOS für mich besser als Windows
Ein Kommentar von Frank Müller, 19.07.2016
Gleich vorab: Ich habe schon lange nicht mehr an einem Windows-Computer gearbeitet. Mein erster Rechner war ein Commodore mit DOS 3.2, 640 KB und 20 MB Festplatte, danach kamen diverse Windows- und Apple-Rechner. Meine letzte direkte Berührung mit Windows liegt schon einige Jahre zurück, als ich den ersten PC meiner ältesten Tochter einrichten musste. Das hat mir aber auch gereicht.
Windows kostet Geld und Nerven
Apple verdient sein Geld mit Hardware und kann es sich leisten, sein Betriebssystem zu verschenken. Microsoft verdient sein Geld mit Windows - also muss man zahlen. Und Microsoft muss sein System sichern, damit nicht Nutzer auf die Idee kommen, das jeweils neueste Windows nicht zu nutzen, ohne dafür zu zahlen.
Das macht die Installation sehr mühsam. Ellenlange Codes müssen eingegeben werden. Und kauft man einen Computer inklusive Windows 10, kann man nur hoffen, dass nicht irgendwann die Hauptplatine ihren Geist aufgibt - dann wird auch ein neues Windows fällig, denn die OEM-Version ist an die Hardware gebunden.
Apples OS X beziehungsweise macOS, wie es jetzt heißt, kann dagegen schon seit Jahren kostenlos installiert werden, ohne dass man für jeden Rechner einen eigenen Code eingeben müsste. Man geht einfach in den App Store und lädt das neue Betriebssystem - fertig.
macOS kennt kein Versionswirrwarr
Bei Windows geht der Stress schon vor dem Kauf los. Man muss sich entscheiden, welche Version man überhaupt kaufen will. Bei Windows 10 sind es wohl momentan vier Versionen, früher waren es auch schon mal mehr.
Die Webseite Joy of Tech hatte zu der verwirrenden Vielfalt mal einen sehr passenden Cartoon veröffentlicht.
Keine nervigen Antivirenprogramme
Ohne Antivirenprogramm sollte man sich mit einem Windows-PC nicht ins Internet wagen. Wenn ich den Herstellern solcher Programme Glauben schenke, fängt man sich sonst schneller Schadsoftware ein, als man braucht, um den Rechner zu starten. Auch aus dem Bekanntenkreis höre ich immer wieder von verseuchten Computern, die komplett neu aufgesetzt werden müssen.
Natürlich gibt es auch Antivirensoftware für den Mac, aber ich komme jetzt schon einige Jahrzehnte ohne aus, ohne jemals einen Rechner infiziert zu haben. Ja, das geht mit OS X und macOS (und übrigens auch mit Linux)!
Zudem verursachen Antivirenprogramme meiner Meinung nach meist mehr Ärger als sie wert sind. Ständig aufploppende, nervige Fenster, die bei der Arbeit stören, Performance, die in den Keller geht, ordentliche Programme, die nicht mehr ausgeführt werden können und sogar Virenscanner, die ein System selbst mit einem Virus infizieren gibt es.
UNIX-kompatible Basis
Die weitgehende Resistenz von OSX bzw. macOS gegen Schadsoftware rührt auch aus der UNIX- beziehungsweise FreeBSD-Herkunft des Betriebssystems her. Und das ist auch noch etwas Schönes. Wer sich mit einem unixoiden System auskennt, kann auch mit anderen schneller umgehen. Insbesondere im Terminal gibt es unglaublich viele Befehle, die gleich sind, und die ich auf einem Rechner mit OS X oder macOS ebenso nutzen kann wie auf einem, der mit einem Linux-System läuft - z.B. einem Raspberry Pi.
Ebenso schön: Die meisten nützlichen Standard-Kommandos existieren schon seit Jahrzehnten, werden nur ab und zu durch neue Optionen ergänzt.
Vielleicht irre ich mich ja?
Natürlich weiß ich, dass ich hier Äpfel mit Birnen vergleiche. Aber für mich ist tatsächlich das Betriebssystem in Verbindung mit einigen für mich unverzichtbaren Programmen der Grund, auf Apple zu setzen. Sowohl OS X als auch iOS sagen mir einfach mehr zu als die jeweilige Konkurrenz (wobei ich gestehen muss, an mobilen Betriebssystemen nur Android und iOS zu kennen). Die Hardware ist dabei für mich Nebensache.
Von OS X zu macOS: Die Geschichte von Apples Computer-Betriebssystem
Mit der aktuellen Version von Apples Betriebssystem für Computer, die im September 2016 erschienen ist, hat sich der Name geändert. Aus OS X bzw. OSX ist macOS geworden. Die Version 10.12 trägt den Namen macOS Sierra.
So hat sich das System in den letzten Jahren entwickelt.
2001 löst OS X das klassische Betriebssstem nach 17 Jahren ab
Der erste Macintosh-Rechner wurde 1984 mit einem System ausgeliefert, das laut Aufdruck auf der Diskette "System 1.0 mit Finder 1.0" hieß. Bis zum Dezember 2001 entwickelte Apple diese Betriebssystem weiter, mit dem Update von der Version 9.2.1 auf 9.2.2 war dann endgültig Schluss.
Schon im September 2000 konnte man die öffentliche Beta-Version von OS X für 29,95 US-Dollar kaufen, die den Codenamen Kodiak trug. Im März 2001 folgte dann die erste „richtige“ OS X-Version: OS X 10.0 Cheetah
Warum OS X und was sollten die Tiernamen?
OS ist die Abkürzung für Operating System, also Betriebssystem. Das X steht einerseits für die römische Zahl 10, andererseits für die Herkunft des Betriebssystems. Denn OS X setzt auf dem Unix-ähnlichen System NeXtStep/Openstep auf, das Steve Jobs für seine NeXt-Computer hatte programmieren lassen, bevor er nach einem mehrjährigen Absens wieder zu Apple zurückkehrte.
Zusätzlich zur Versionsnummer erhielt jede neue Ausgabe von 10.0 (Cheetah) bis 10.8 (Mountain Lion) den Namen einer Raubkatze. Das entsprechende Tier diente dann auch gerne als Hingucker in Dokumenten zum jeweiligen Betriebssystem. Bei der Bezeichnung des Systems 10.8 ließ man das bisher verwendete "Mac" weg. Während die Version 10.7 noch Mac OS X Lion hieß, nannte man die Version 10.8 nur noch OS X Mountain Lion.
2013 verabschiedete Apple sich dann von den Tiernamen und wählte die Namen bekannter landschaftlicher Merkmale, zum Beispiel dem Surfspot Mavericks südlich von San Francisco und dem Yosemite-Nationalpark mit OS X El Capitan.
Ab 2016 nur noch macOS ohne X
Wieder drei Jahre später gab es so viele Betriebssysteme (für das Apple TV, die Apple Watch, iPhone und iPad sowie Computer), dass man noch einmal den Namen änderte, um die Betriebssysteme für die unterschiedlichen Gerätegruppen konsistent zu benenennen. Neben iOS, tvOS und watchOS gibt es jetzt auch noch macOS. Genauer gesagt: macOS Sierra (10.12)
Seit 2007 darf sich Apples Betriebssystem UNIX nennen
Das ursprüngliche UNIX wurde bereits 1969 entwickelt und zunächst vor allem für Großrechner an Universitäten eingesetzt. Heute sind sowohl Apples macOS und iOS als auch Linux und Android Unix-ähnliche Systeme.
Apples macOS ist seit 2007 sogar zertifiziert und darf sich offiziell als UNIX-System (in Großbuchstaben) bezeichnen. Wirft man mal einen Blick unter die Oberfläche und traut sich ins Terminal, kann man mit Befehlen arbeiten, die schon seit Jahrzehnten ihre Nützlichkeit bewiesen haben - und die auch zum Beispiel auf Linux-Systemen funktionieren.
Witzig: Unix-Kenntnisse können sich nur am Mac als nützlich erweisen. Unter Umständen sind sie sogar lebensrettend, wie beispielsweise im Film Jurassic Park.
<iframe width="640" height="360" src="https://www.youtube.com/embed/dxIPcbmo1_U" frameborder="0" allowfullscreen></iframe>
MAC: TIPPS, TRICKS & RATGEBER
Siri auf macOS: Erste Eindrücke und Tipps
Ein Beitrag von Frank Müller, 11.11.2016
Auf iOS ist der Sprachassistent Siri (Kurzform für "Speech Interpretation and Recognition Interface") schon seit 2011 verfügbar. 2016 hat Siri endlich den Sprung auf den Mac geschafft. Allerdings hinkt diese Version der mobilen noch etwas hinterher. Wir haben ausprobiert, was Siri für macOS bisher kann.
Vor der Benutzung
Zunächst einmal muss man Siri in den Systemeinstellung freischalten, denn nicht jeder möchte den Sprachassistenten benutzen. Den Grund dafür findet man auch in den Systemeinstellungen unter dem Punkt „Siri und Datenschutz“ gleich im ersten Satz: „Wenn du Siri verwendest, wird alles, was du sagst bzw. diktierst, aufgezeichnet und an Apple gesendet, damit die Anfragen verarbeitet werden können.“
Siris künstliche Intelligenz hat ihren Sitz in Apples Rechenzentren, nicht auf dem Computer. Und wer nicht möchte, dass alle Anfragen an Apple gesendet werden, lässt Siri am besten deaktiviert. Hat man sich aber entschlossen, Siri zu nutzen, kann man hier gleich noch wählen, ob Siri mit einer männlichen oder weiblichen Stimme antworten soll und ob das Symbol in der Menüleiste erscheinen soll oder nicht.
Siri starten mit Tastaturkürzel
In den Systemeinstellungen von Siri lässt sich auch gleich ein Tastaturkürzel definieren - am besen in Kombination mit der Leertaste. Da bei mir schon einige Kürzel in Verbindung mit der Leertaste belegt sind, aktiviere ich Siri durch Alt-CMD-Leertaste. Sofort erscheint ein dunkles Fenster mit Frage „Wie kann ich behilflich sein?” Aber Siri lässt sich nicht nur per Tastaturkürzel aufrufen.
Siri starten per Mausklick
Hat man in den Einstellungen angegeben, dass das Symbol in der Menüleiste erscheinen soll, reicht ein Klick darauf, um das Siri-Fenster aufzurufen.
Siri starten aus dem Dashboard
Schließlich erscheint Siri auch als Programm auf dem Dashboard, das sich mit einem Druck auf die F4-Taste aufrufen lässt. Gibt man dann Siri ein, öffnet sich das Programm nach Drücken der Return-Taste. Nur eines funktioniert noch nicht: Leider kann man den Befehl „Hey Siri“ noch nicht am Mac nutzen. Schade, das wäre wirklich praktisch. Allerdings kann man Apples Bedienungshilfen für einen kleinen Workaround nutzen.
Aktiviert man die Diktatfunktion, kann man in den Bedienungshilfen ein Schlagwort einstellen, mit dem man die Diktierfunktion aktiviert, ohne eine Taste zu drücken. Ich habe es von „Computer“ zu „Ok Anna“ gewechselt. Dann kann man darüber den Befehl „Siri starten“ aufrufen.
Welche Befehle versteht Siri?
Das hängt davon ab, ob man Deutsch oder Englisch spricht, und ob man am Mac sitzt oder in sein iPhone oder iPad spricht. Die Website Hey Siri hat alle Befehle übersichtlich mit Beispielen aufgelistet. In den Einstellungen kann man wählen, zwischen den oben genannten Versionen wählen. Die Befehle sind dabei in Kategorien aufgeteilt wie Einstellungen, Kontakte & Anrufe, Erinnerungen, E-Mail, Konvertieren, Datumsberechnungen und noch viele weitere.
So erfährt man, dass man Siri fragen stellen kann wie „In wie viel Tagen ist Weihnachten / Valentinstag / Ostern …“ oder „Welches Datum ist in 30 Tagen“. Man kann aber auch Befehle geben wie „Suche im App-Store nach Produktivitäts-Apps“ oder „Lade Twitter herunter“. Und natürlich gibt Siri auch Auskunft darüber, Wie viel eine bestimmte Summe einer Währung in einer anderen wert ist oder wie das Wetter nächste Woche wird.
Wer dumm fragt …
Allerdings muss man sich manchmal eine bestimmte Art zu fragen angewöhnen. Frage ich z.B., Wie wird das Wetter in [Stadt], sehe ich, dass die Frage richtig verstanden wurd. Siri antwortet mir aber einmal, dass keine Adresse für CityCar [Stadt] bekannt ist, ein anderes Mal, dass [Stadt] nicht bekannt wäre. Frage ich aber „Wie wird das Wetter nächste Woche“, erhalte ich eine komplette Vorschau für [Stadt].
Will man also Siri wirklich nutzen, lohnt sich ein Blick auf die Seite von Hey-Siri.io, weil dort die Fragen aufgelistet sind, die zu einem optimalen Ergebnis führen.
Fazit: Siri hat noch einiges zu lernen
Wenn ich Siri auf dem iPhone mit der Spracheingabe in Google Chrome vergleiche, schneidet Google deutlich besser ab. Bei Siri kommt es immer noch zu Missverständnissen, manchmal muss man einen Befehl mehrfach wiederholen und wird doch nie richtig verstanden. Es hat den Anschein als ob der Vorreiter Siri dabei wäre, durch die Sprachassistenten von Google und Amazon eingeholt zu werden.
Immerhin hat Siri jetzt den Sprung auf den Mac geschafft, und einige Fähigkeiten sind schon recht praktisch. Um sich zu einem echten Sprachassistenten zu entwickeln, muss Siri aber noch deutlich zuverlässiger werden, wenn es darum geht, den Nutzer zu verstehen
Ratgeber zu macOS Sierra: Platz schaffen mit dem Festplattenmanager
Ein Beitrag von Frank Müller, 24.10.2016
Die neue Version von Apples Betriebssystem macOS Sierra enthält einige Werkzeuge zur Optimierung von Festplatten, die zunächst gar nicht auffallen. Unter dem Apfel-Symbol und dem Menüeintrag „Über diesen Mac“ konnte man bisher lediglich Informationen über das Betriebssystem und den jeweiligen Computer aufrufen. Jetzt verbergen sich hier aber auch einige Werkzeuge zur Optimierung von Festplatten. Wir zeigen, wie man sie nutzen kann.
Apples Empfehlungen zur Optimierung von Festplatten
Unter dem Punkt „Über diesen Mac“ kann man sich immer noch Informationen über den Monitor, Arbeitsspeicher, eingebaute Festplatten und Laufwerke anzeigen lassen. In der neuesten Version macOS Sierra gibt es aber auch noch einen Punkt namens "Verwalten" neben jeder abgebildeten Festplatte.
Klickt man auf diesen Eintrag, öffnet sich ein Fenster mit Empfehlungen zur Optimierung der Festplatte. Apple empfiehlt hier vier Wege, die Festplatte des Rechners zu optimieren und Platz einzusparen, beziehungsweise zurückzugewinnen.
Empfehlung Nummer 1: Dateien in iCloud speichern
Von hier aus kann man dafür sorgen, dass Dateien aus den Ordnern Dokumente und vom Desktop automatisch in der Cloud gespeichert werden. Apple schreibt dazu: „Wenn Speicherplatz benötigt wird, werden nur die zuletzt geöffneten Dateien und optimierte Fotos und Videos auf diesem Mac gespeichert. Die Originaldateien können jederzeit heruntergeladen werden.“
Voraussetzung dafür ist natürlich genug Speicherplatz in der iCloud. Die kostenlosen 5GB werden dafür kaum ausreichen. Vor allem nicht, wenn man auch noch das zweite Häkchen setzt und Fotos und Videos in voller Auflösung ebenfalls in der iCloud speichert. Auf dem Mac verbleiben dann nur in der Größe reduzierte Dateien zur Ansicht.
Empfehlung Nummer 2: Mail-Speicher optimieren
Klickt man hier auf "Optimieren", bietet Apple an, nur die Anhänge der neuesten Mails automatisch zu laden und die älterer Mails zu entfernen. Durch erneutes Anklicken der entsprechenden Nachricht können diese dann wieder geladen werden.
Empfehlung Nummer 3: Papierkorb automatisch leeren
Es soll ja Nutzer geben, für die der Löschvorgang abgeschlossen ist, sobald sie Dateien in den Papierkorb gezogen haben. Aber wenn man den Papierkorb seines Macs nie leert, wird natürlich auch kein Festplattenspeicher frei. Folgt man dieser Empfehlung, löscht das System automatisch alle Dateien, die länger als 30 Tage im Papierkorb liegen.
Empfehlung Nummer 4: Chaos reduzieren
Hier listet Apple alle Dateien auf, die eventuell wegkönnen. Das sind zum einen besonders große Dateien, wie zum Beispiel Filme, zum anderen sind es die Dateien im Download-Ordner. Die dritte Option ist, sich die Unterordner in „Dokumente“ mit Größenangabe zeigen zu lassen. Von jeder Übersicht aus kann man die Dateien natürlich auch gleich löschen und so Speicherplatz freigeben.
Weitere Möglichkeiten der Festplatten-Optimierung
Nicht nur Dateien im Dokumente-Ordner werden angezeigt, auch andere notorische Speicherfresser-Orte kann man anklicken. Zum Beispiel die iOS-Dateien, also Geräte-Backups und Softwareupdates, die ohne weiteres einige Gigabyte in Anspruch nehmen können. Normalerweise verstecken sich diese Dateien unter "~/Library/Application Support/MobileSync/Backup/" und werden darum gerne übersehen.
Auch iBooks listet der Festplattenmanager auf, so dass man entscheiden kann, welche man auf dem Rechner lassen und welche man löschen möchte.
Fazit: Gute Übersicht und Anleitung zur Festplatten-Optimierung
In der Regel wundert man sich ja auch als macOS-Nutzer nur darüber, dass der freie Platz auf der Festplatte im Laufe der Jahre immer weiter abnimmt und die Performance nachlässt. Die meisten wissen jedoch nicht, was man dagegen unternehmen kann.
Mit den neuen Werkzeugen zur Festplattenoptimierung bietet Apple eine gute Hilfe. Schade nur, dass diese Werkzeuge so versteckt werden. Schließlich gibt Apple unter diesem versteckten Menüpunkt wirklich nützliche Tipps und hilft, den Speicher der Festplatte schnell und einfach zu optimieren. Das hätte einen prominenteren Platz verdient.
Weg mit der Maus: Produktiver arbeiten mit Tastenkombinationen für Mac
Ein Beitrag von Frank Müller, 22.04.2016
X, C und V in Verbindung mit STRG auf Windows- oder CMD auf Apple-Rechnern sind wohl die bekanntesten Tastaturkürzel. Selbst viele ausgewiesene Maus-Freunde nutzen diese, um Text zu löschen, zu kopieren oder einzufügen. Es geht einfach schneller. Wir haben noch ein paar weitere Tipps zur Nutzung von Tastenkombinationen auf dem Mac.
Die Finger gehören auf die Tastatur
Bevor Apple 1983 zusammen mit seinem Rechner Lisa die Maus als Eingabegerät bekannt machte, wurden Computer einfach über die Tastatur bedient. Heutzutage können wir uns kaum noch vorstellen, ohne Computermouse zu arbeiten. Dabei kann man viele Dinge - nach einer kurzen Eingewöhnung - mit Tastaturbefehlen viel effizienter erledigen.
Die wichtigsten Kürzel sind auf OS X und Windows (fast) gleich. Was bei Windows-PCs die STRG-Taste ist, nennt sich bei OS X-Geräten dann CMD. Diese Taste wird gerne Apfeltaste oder Propellertaste genannt, weil früher solche Symbole darauf zu finden waren. Und nicht nur X, C und V sind auf den Systemen identisch, auch die wichtigen Tasten A für "alles markieren", Z für "rückgängig machen" (zurück) und S für "sichern" führen die entsprechenden Kommandos auf dem jeweiligen Betriebssystem aus.
Übersicht für Tastenkombinationen
Es gibt eine nützliche Website namens Die-Tastenkombination.de, die sich dem Thema Tastenkombinationen gewidmet hat. Dort findet man Tastenkombinationen für Windows und Mac, Shortcuts und Tastenkürzel. Wer tiefer in die Welt der Tastenkürzel eintauchen möchte, findet auf der Seite einen guten Startpunkt, um sich die wichtigsten Tastaturkürzel anzueignen.
Noch einfacher geht es, wenn man am Apple-Rechner sitzt. Das kostenlose Programm CheatSheet zeigt alle verfügbaren Tastaturkürzel des jeweiligen Programms an, sobald man die CMD-Taste gedrückt hält. Vorher muss man nur CheatSheet in den Systemeinstellungen freischalten.
Unter OS X in den Systemeinstellungen eigene Tastaturkürzel definieren
Überhaupt kann man in den Systemeinstellungen von OS X "Tastatur" im Menü "Kurzbefehle" seine eigenen Tastaturkürzel definieren, falls eine häufig genutzte Funktion keine besitzt. Dazu klickt man einfach auf das +-Symbol und wählt aus, ob das neue Tastaturkürzel für alle Programme gelten soll oder nur für ein bestimmtes.
So habe ich zum Beispiel zwei Tastenkürzel definiert, mit deren Hilfe ich schnell ein PDF der Datei erstellen kann, die ich gerade bearbeite. Die Kürzel gelten für alle Programme, weil sie sich auf Funktionen beziehen, die im Druckdialog aufgerufen werden. Diesen rufe ich mit CMD-P auf. Drücke ich jetzt noch einmal CMD-P, wird ein PDF im Ordner "notizen" erstellt. Drücke ich dagegen CMD-O, erscheint ein weiteres Menü, in dem ich den Speichernamen und -ort angeben kann. Äußerst praktisch, wenn man schnell mal ein PDF erstellen muss.
Tastenkürzel auch an Fremd-Tastaturen nutzen
Für alle, die an ihrem Apple-Rechner eine Tastatur verwenden, die nicht von Apple stammt, ist die kostenlose Software Karabiner sehr praktisch. Mit ihrer Hilfe kann man die Funktion jeder Taste neu bestimmen, z.B. die der Funktionstasten.
So kann man auch am Mac die Vorzüge einer Tastatur mit mechanischen Schaltern nutzen, wie die Ducky DK9008 Shine 2 oder die Tesoro Durandal Ultimate G1NL-LED sie besitzen. Gerade für die Vielschreiber, die ihren Rechner mit Tastaturkommandos steuern und darum die Finger kaum mal von den Tasten lassen, ist das ein echter Vorteil.
Kürzel auch für wiederkehrende Phrasen verwenden
Auch für immer wiederkehrende Textbausteine kann man in der Systemeinstellung "Tastatur" Kürzel definieren. So ließe sich beispielsweise das Tastenkürzel "eigad" (oder ein beliebiges andere) definieren, um die eigene Adresse aufzurufen und einzufügen. Und statt des muffeligen "mfg" steht bei Verwendung der OS X-Textexpansion eben wirklich "Mit freundlichen Grüßen" unter dem Brief, auch wenn man nur die Abkürzung getippt hat.
Es gibt auch spezielle Software für diese Art der Textexpansion, von kostenlos bis zu betriebssystemübergreifender Software mit Abo-Bezahlmodell. Für die meisten wird die kostenlose Variante wohl ausreichen und eine Menge Zeit und Tipparbeit sparen.
Der uralt-Editor VIM treibt Tastaturkürzel auf die Spitze
Man muss ja nicht gleich anfangen, mit Vim zu schreiben. Diese Weiterentwicklung des Unix-Editors vi aus den Achtzigerjahren lässt sich komplett über die Tastatur steuern, auch komplexeste Befehle sind mit wenigen Tastenanschlägen möglich. Die Vielzahl dieser Kombinationen muss man sich aber auch erst einmal merken. Und vertippt man sich, kann es zu überraschenden ungewollten Ergebnissen kommen.
Gewöhnt man sich aber an, die am häufigsten anfallenden Aufgaben wie Drucken, Kopieren, Ausschneiden, Einfügen und ein paar andere über die Tastatur zu erledigen statt über die Maus, findet man bald schon Geschmack daran.
Fazit: Nach kurzer Eingewöhnung mit Tastenkürzeln deutlich produktiver arbeiten
Wenn man mal bewusst daran denkt, die Finger auf der Tastatur zu lassen und Aufgaben mit Kürzeln zu erledigen, wird man vielleicht zunächst etwas langsamer als mit den gewohnten Mausklicks. Sobald man die Abläufe aber verinnerlicht und die Kürzel im Kopf behalten hat, steigt die Geschwindigkeit rasant.
Und mit der Geschwindigkeit kommt oft auch der Spaß daran, noch ein paar mehr Kürzel zu lernen oder sie sogar selbst anzulegen. Probieren Sie es mal aus. Es lohnt sich!