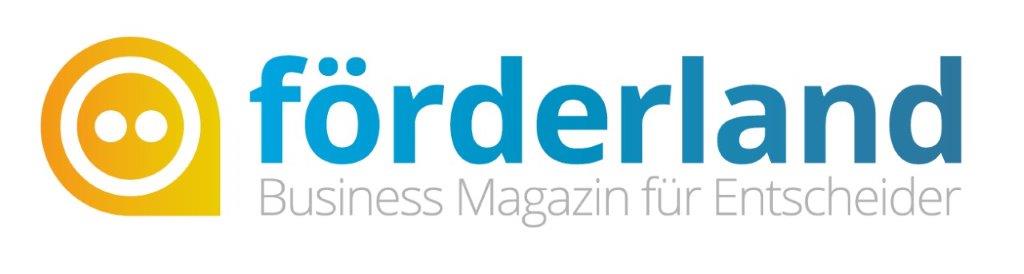Microsoft Powerpoint: Tipps, Tricks und Ratgeber
Dieses Programm darf auf keinem Geschäftscomputer fehlen: Microsoft Powerpoint. Es ist wahrscheinlich nach Word und Excel die am meisten genutzte Office-Software – zumindest bei Windows-Usern. Aber auch auf anderen Betriebssystemen läuft das Präsentationsprogramm, zum Beispiel auf Computern mit macOS bzw. OS X sowie auf Smartphones und Tablets mit iOS oder Android.
Damit Sie Powerpoint (oft auch PowerPoint oder Power Point geschrieben) besser und schneller nutzen können, geben wir Ihnen hier ein paar praktische Ratschläge, mit denen Sie effizienter Präsentationen erstellen.
Thema: Powerpoint-Tipps - Übersicht
Powerpoint-Tipps für schnelleres & effizienteres Arbeiten
Die folgenden Powerpoint-Ratschläge sollten Sie kennen, damit Sie flinker und einfacher Präsentationen erstellen können.
Schriftverkleinerung deaktivieren
So praktisch das auf den ersten Blick erscheinen mag, so anstrengend kann dies beim Erstellen einer Präsentation sein: Das automatische Verkleinern bzw. Vergrößern der Schrift abgängig von der Textmenge zerstört unter Umständen einen gewünschten Stil. Und daher kann es sinnvoll sein, diese Funktion zu deaktivieren.
Unter der Registerkarte Datei in Powerpoint 2010, 2013, 2016 bzw. der Office-Schaltfläche in Office 2007 wählen Sie „Optionen“ aus und wechseln dort in den Bereich „Dokumentprüfung“. Im Reiter „AutoFormat während der Eingabe“ deaktivieren Sie die Punkte „Titeltext an Plazhalter automatisch anpassen“ sowie „Untertiteltext an Platzhalter automatisch anpassen“.
Fortan wird der Schriftgrad einzig und allein von Ihnen definiert, was in manchen Fällen schlicht der bessere Weg ist.

Präsentation aus Word-Dokument erstellen
Existiert bereits ein Word-Dokument, aus dem eine Powerpoint-Präsentation entstehen soll, ist eine Übernahme sogar ohne Aufwand möglich. Öffnen Sie ein neues Dokument und wählen Sie den Reiter „Alle PowerPoint Präsentationen“ in „Alle Gliederungen“ aus. Dann ist das Laden einer Word-Datei kein Problem mehr.
Beachten sollten Sie allerdings: Powerpoint übernimmt die Überschriften in ihren Ebenen als eigene Folie. Das bedeutet: Ebene 1 entspricht Überschrift 1, alle weiteren Überschriften (Überschrift 2, 3…) werden zu Bestandteilen der jeweiligen Folien. Inhalte, die keiner Überschrift zugeordnet werden (können), ignoriert Powerpoint.
Ferner können Gliederungen aus Word in eine bestehende Präsentation übernommen werden, indem Sie unter der Gruppe „Folie“ das Symbol „Neue Folie“ auswählen und darauf den Befehl „Folien aus Gliederung“ anklicken.
Tipp: Arbeiten Sie vorzugsweise mit Word, sollten Sie Überschriften und entsprechende Formatierungen aktiv und bewusst einsetzen, um so schneller und effektiver Präsentationen bzw. Folien erstellen zu können.
Eigene Designs erstellen
Von Haus aus verfügt Powerpoint über zahllose Designvorlagen. Nur wenn eine individuelle Optik zum Beispiel in den Kolorierungen der Corporate Identity eines Unternehmens benötigt wird, müssen Sie ein eigenes Design entwerfen – auch für Mitarbeiter und Kollegen.
So erstellen Sie ein eigenes Designs für künftige Präsentationen:
- Wählen Sie im Reiter „Entwurf“ unter „Designs“ das Popdown-Menü „Farben“.
- Klicken Sie „Neue Designfarbe erstellen“ an.
- Nehmen Sie die gewünschten Einstellungen vor, geben Sie dem Design einen Namen und klicken Sie auf „Speichern“
Fortan steht diese neue Vorlage zur Verfügung – sowohl unter „Entwurf“ also auch beim Erstellen einer neuen Präsentation.
Möchten Sie dieses Template auf anderen Rechnern verwenden, müssen Sie die Datei auf Ihrer Festplatte ausfindig machen. Microsoft verrät auf der extra eingerichteten Webseite, wo Sie das gewünschte File aufspüren können.

Schriftarten korrekt anzeigen
Sie haben eine Powerpoint-Präsentation erstellt, die Datei auf einen USB-Stick verschoben, doch bei der Vorführung an einem anderen Computer sehen die Folien plötzlich ganz anders aus - kennen Sie das? Die Ursache ist schnell gefunden: Auf einem anderen PC oder Mac befindet sich die verwendete Schriftart nicht. Und so kommt es zu Schwierigkeiten bei der Darstellung und Powerpoint nutzt dadurch eine Standard-Alternative des Fonts.
Um solche Schwierigkeiten zu vermeiden, wechseln Sie zu den „Powerpoint-Optionen“ (u.a. in der Office-Schaltfläche) und wählen den Reiter „Speichern“. Klicken Sie „Schriftarten in der Datei einbetten“ und entscheiden Sie sich für „Nur die in der Präsentation verwendeten Zeichen einbetten“ oder „Alle Zeichen einbetten“. Empfehlenswert ist zweite Variante, die zwar die Dateigröße erhöht, aber das ist heutzutage wirklich kein Problem – aktuelle USB-Sticks oder Cloud-Speicher sind groß genug.
Mehr Präzision mit Hilfslinien
Standardmäßig sind sie zum Beispiel bei Powerpoint 2007 oder Powerpoint 2013 deaktiviert, dabei sind sie bei millimetergenauer Arbeit so nützlich. Die Hilfslinien lassen Objekte wie Texte und Bilder präzise positionieren, zudem erleichtern sie die Orientierung.
Wer die Hilfslinien benötigt, schaltet sie einfach ein:
- Rechte Maustaste auf freie Stelle einer Folie klicken und im Menü auf „Raster und Führungslinien klicken.
- „Zeichnungslinien auf dem Bildschirm anzeigen“ auswählen und mit OK bestätigen.
Sofort erscheinen horizontale und vertikale Linien, die sich bei gedrückter Maustaste verschieben lassen. Betätigen Sie zusätzlich die STRG-Taste, werden weitere Linien erzeugt. Und halten Sie die ALT-Taste, dann werden die auf den Millimeter genau angeordnet.

Nummerierung individuell anpassen
Auf der ersten Folie soll die Nummerierung Ihrer Präsentation noch nicht beginnen? Sehr häufig entsprechen die Seitenzahlen nicht der Standard-Vorgabe von Powerpoint. Zum Glück lässt sich dies individuell einstellen.
Markieren Sie die Folie, auf der die Nummerierung zu starten hat. Halten Sie zudem die SHIFT-Taste gedrückt und wählen die letzte Folie innerhalb der Aufzählung aus. Unter dem Register „Einfügen“ und „Foliennummer“ setzen Sie ein Häkchen bei „Foliennummer“ und schließen das Fenster. Danach wechseln Sie zu dem Register „Entwurf“ und „Seite einrichten“. Hier findet sich die Option „Nummerierung beginnt bei“. Mit dem Wert „0“ startet die Nummerierung ab der angegebenen Folie.
Schnellzugriff verwenden
Neben Tastenkürzeln empfiehlt sich für die Arbeit mit Powerpoint auch der Schnellzugriff, bei dem oft gebrauchte Funktionen mit nur einem Mausklick erreichbar werden. Die kleinen Icons rechts neben der Office-Schaltfläche sind stets im Blick. Normalerweise sind bereits „Speichern“ und „Rückgängig“ vorhanden, aber es ist noch viel Platz für weitere Optionen.
In den Optionen (Office-Schaltfläche > Powerpoint-Optionen) wählen Sie „Anpassen“ aus. Dort lässt sich der Schnellzugriff beliebig konfigurieren. Standardmäßig werden die am häufigsten verwendeten Elemente angezeigt. Eine größere Auswahl erhalten Sie, wenn Sie im Popdown-Menü „Alle Befehle“ anklicken.
Entscheiden Sie sich für die gewünschten Features, durch das Klicken auf „Hinzufügen“ landen diese im Schnellzugriff. Dieser gilt übrigens entweder für eine einzelne Präsentation oder künftig für alle.
Masterfolie verändern
Soll eine Präsentation über einen einheitlichen Stil mit Logos und Aufzählungen auf allen Folien verfügen, sei zu einer Masterfolie geraten. Dies ist eine Vorlage für alle Seiten, die Sie erstellen. Um diese zu generieren bzw. den eigenen Vorstellungen anzupassen, wählen Sie das Register „Ansicht“ und klicken Sie in der Gruppe „Masteransichten“ auf „Folienmaster“.

Im Folienmaster-Bereich ist die größte Folie im linken Miniaturansichten-Bereich der Folienmaster, den Sie dort individualisieren. Die darunterliegenden Folien sind die Layouts. Sollen also nur einzelne Seiten mit einem bestimmten Layout einen ganz bestimmten Hintergrund oder ein Logo erhalten, nehmen Sie dort die entsprechenden Änderungen vor.
Bilder via Animation vergrößern
Mit Animationen sollten Sie es bei einer Präsentation nicht übertreiben, schließlich bringen diese auch eine gewisse Unruhe – und das kann nerven. Doch manchmal erscheinen Bewegungen praktisch, zum Beispiel beim dezenten Vergrößern von Bildern, die ohnehin gezeigt werden sollen. Dank einer Animation werden kleine Fotos nach und nach größer. Das umzusetzen, ist auch sehr einfach.
Fügen Sie wie gewohnt unter „Einfügen“ und „Bilder“ ein gewünschtes Bild ein. Mittels der Tastenkombination STRG+D kopieren Sie dieses. Das Duplikat verkleinern Sie und schieben es an den Bildschirmrand, da es ohnehin als Auslöser zum Ein- und Ausblenden verwendet wird.
Unter dem Register „Format“ in der Gruppe „Anordnen“ klicken Sie auf „Auswahlbereich“ und benennen die Bilder bei Bedarf um. Markieren Sie das große Foto und aktivieren das Register „Animation“. Unter „Erweiterte Animation“ definieren Sie den Animationsbereich und wählen zudem den Befehl „Zoom“. Mittels „Effektoptionen“, „Anzeigedauer“ und „Trigger“ stellen Sie die Animation so ein, wie Sie sich das vorstellen. Wichtig ist nur: Bei „Trigger“ sollte die Option „Effekt starten beim Klicken auf“ markiert sein, als Auswahlfenster entscheiden Sie sich für das kleine Bild.
Wollen Sie das Bild noch ausblenden, finden Sie in der Gruppe „Erweiterte Animation“ den Befehl „Animation hinzufügen“. In der Gruppe Ausgang lassen Sie die Animation „verblassen“.
Shortcuts: Tastenkombinationen für MS Powerpoint
Wer häufig mit Microsoft Powerpoint arbeitet, sollte ein paar Tastenkürzel beherrschen. Damit lässt sich das Office-Tool angenehmer und zeitsparender nutzen.
Hinweis zu der Verwendung der Tastenkürzel
Die vorgestellten Shortcuts beziehen sich auf die Windows-Fassung von Powerpoint und sind folgendermaßen zu verstehen: Steht beispielsweise "ALT + F4" in einem Tipp, so bedeutet das, dass Sie die Taste ALT und die Taste F4 drücken sollen.
Übersicht: Wichtige Powerpoint-Shortcuts
| Neue Präsentation anlegen | STRG + N | |
| Aktuelle Präsentation schließen | STRG + W | |
| Präsentation speichern | STRG + S | |
| Präsentation öffnen | STRG + O | |
| Präsentation drucken | STRG + P | |
| Powerpoint beenden | ALT + F4 | |
| Neue Folie einfügen | STRG + M | |
| Zur nächsten Folie springen | BILD runter | |
| Zur vorherigen Folie springen | BILD hoch | |
| Hilfslinien anzeigen | ALT + F9 | |
| Alles markieren | STRG + A | |
| Markierten Bereich kopieren | STRG + C | |
| Markierten Bereich ausschneiden | STRG + X | |
| Kopierten Inhalt einfügen | STRG + V | |
| Markierten Text fetten | STRG + SHIFT + F | |
| Markierten Text kursiv setzen | STRG + SHIFT + K | |
| Markierten Text unterstreichen | STRG + SHIFT + U | |
| Schriftart auswählen | STRG + SHIFT + P | |
| Hyperlink einfügen | STRG + K | |
| Letzte Aktion widerrufen | STRG + Z | |
| Letzte Aktion wiederholen | STRG + Y | |
| Wörter in der Präsentation suchen | STRG + F | |
| Rechtschreibung prüfen | F7 | |
| Präsentation starten | F5 | |
Ratgeber: So punkten Sie mit Ihrer Powerpoint-Präsentation
Eine Präsentation ohne Powerpoint ist heutzutage fast nicht mehr denkbar. Damit Sie in Zukunft mit Ihrer Vorstellung beim Kunden voll ins Schwarze treffen, haben wir für Sie rund 20 erfolgsversprechende Tipps zusammengestellt.
Tipps und Ratschläge für eine erfolgreiche Präsentation mit Powerpoint
Ohne Beamer geht es heute nicht mehr: Wenn man einen Vortrag hält, zum Beispiel vor Geschäftspartnern, kommt meist ein Projektor zum Einsatz, über den eine Powerpoint-Präsentation auf die Leinwand geworfen wird. Seite für Seite bzw. Slide für Slide zeigt man, was man vermitteln möchte.
Doch: Powerpoint-Präsentationen können nicht nur informativ, sondern auch ziemlich langweilig oder gar peinlich ausfallen. Deswegen gilt es, ein paar Ratschläge zu beherzigen. Welche das sind, zeigen wir hier auf.
Hinweis: Wenn wir hier von Powerpoint reden, meinen wir damit nicht nur das Programm von Microsoft. Der Begriff "Powerpoint" steht sinnbildlich für eine digitale Präsentation, die am Windows-Computer, Mac oder Tablet erstellt wurde.
1. In der Kürze liegt die Würze
Man erliegt oftmals der Versuchung, alle verfügbaren Informationen in seine Präsentation zu packen und den Kunden ausführlichst über alle Details zu informieren. Genau das ist dann jedoch äußerst kontraproduktiv.
Denken Sie daran: Je kürzer Ihre Präsentation ist, desto länger sind die vermittelten Informationen im Kopf des Kunden präsent. Kurze und aussagekräftige Punkte verpackt in einer kompakten Präsentation sind ein Garant dafür, das Interesse des Kunden zu wecken.
2. Powerpoint ist nicht Word
Was manche gerne vergessen: Powerpoint ist ein Tool, um Sie bei einer Präsentation zu unterstützen. Was Sie sagen, sollte wichtiger sein als das, was auf die Leinwand projiziert wird. Lange Textpassagen zum Lesen haben hier nichts zu suchen. Denn nichts ist schlimmer als ein Publikum, das seine Aufmerksamkeit anstatt Ihren Ausführungen dem Lesen des Prosatextes in Ihrer Präsentation widmet.
Merken Sie sich: Powerpoint ist zum Präsentieren da, Word zum Schreiben von Texten.
3. Achten Sie auf die Text-Bild-Schere
Ein Bild sagt mehr als 1000 Worte. Diese Weisheit ist wahr. Genau deswegen sollten Sie darauf achten, dass das, was ein Bild „sagt“, auch zu Ihrem Inhalt passt. Ansonsten kommt es zu einer sogenannten Text-Bild-Schere.
Und vermeiden Sie Fettnäpfchen: Wenn Sie über ein iPhone referieren, darf kein Android-Smartphone zu sehen sein; Und bei einem Business-Meeting kommen Fotos von Badenixen – gerade bei den Kolleginnen – nicht wirklich gut an.
4. Zusammenhänge müssen erkennbar sein
In Powerpoint kann man nicht nur Bilder und Text einfügen, sondern auch Pfeile und Linien. Diese werden gerne eingesetzt, um Abläufe und Korrelationen zu verdeutlichen. Doch diese können bei zu starkem Einsatz eher verwirrend als nützlich sein.
Deswegen gilt auch hier der alte Leitspruch: Reduce to the max.
5. Je bunter, desto besser – wirklich?
Nein, natürlich nicht. Jeder Mensch kann in wenigen Sekunden nur wenige Eindrücke aufnehmen. Jede Farbe ist dabei eine zusätzliche Information, die verarbeitet werden muss. Das kostet Zeit und Aufmerksamkeit.
Zudem: Kunterbunte Powerpoint-Slides wirken unprofessionell. Gerade, wenn die Farben dazu genutzt werden, um Inhalte hervorzuheben. Übertreiben Sie es, wirkt die Präsentation „marktschreierisch“, also plump.
6. Sind die eingebetteten Inhalte verfügbar?
Für einen emotionalen Einstieg werden Präsentationen gerne mit einem Video versehen, das man in ein Slide einfügt. Das ist gut. Doch es führt auch gerne zu peinlichen Fehlern.
Ist das Video nur eine Referenz auf eine Datei auf Ihrer Festplatte, dann sollten Sie das beim Kopieren auf einen USB-Stick bedenken. Ansonsten gibt es anstatt eines multimedialen Intros nur eine Fehlermeldung.
7. Ist ein Zugang ins Internet vorhanden?
Für Referenzen oder Quellenangaben kommen oft Links zu entsprechenden Webseiten zum Einsatz. Möchten Sie diese bei Ihrer Präsentation öffnen? Dann versichern Sie sich vorher, ob Sie eine Internetverbindung haben werden.
Benötigen Sie bei einem Kunden ein WLAN-Passwort, dann besorgen Sie sich das vor Ihrem „Auftritt“ und richten Sie die Internetverbindung in Ruhe ein.
8. Denken Sie an Ihr Publikum
Machen Sie sich vorher bewusst, vor welchem Publikum Sie Ihre Präsentation halten, und passen Sie die enthaltenen Informationen sowie Ihre Darstellungsform an.
Dazu zählt auch, dass Sie die Bildung und den Wissensstand der Zuhörer berücksichtigen. So können Sie sich Punkte sparen, die dem Publikum bereits bekannt sein müssten, und sich auf andere Themen konzentrieren.
9. Setzen Sie Animationen sparsam ein
Ebenso sollten Sie acht geben mit unangemessenen Animationen. Bei einer Präsentation in einem Kindergarten können gerne poppige und aufregende Animationen benutzt werden. Sobald die Präsentation aber vor hochrangigen Unternehmern gehalten wird, sind dezente Übergänge und unauffällige Animationen die bessere Wahl.
10. Die Größe ist entscheidend
Was nützt Ihnen ein optimal aufbereiteter Inhalt, wenn die Buchstaben so winzig sind, dass man sie nicht mehr lesen kann? Ihre ganze Arbeit war dann umsonst. Achten Sie also darauf, dass auch noch der Zuhörer in der letzten Reihe ohne Schwierigkeiten Ihre Zeilen gut entziffern kann.
Sofern Sie Grafiken oder Diagramme in Ihrer Präsentation nutzen, gilt dasselbe: Jedes Detail muss deutlich und ohne Anstrengung lesbar sein.
11. Lassen Sie die Inhalte wirken
Passen Sie Ihr Tempo stets den Inhalten der jeweiligen Folie an und beobachten Sie Ihr Publikum. Wenn Sie beispielsweise eine komplizierte Graphik benutzen, lassen Sie diese kurz unkommentiert wirken und erläutern Sie erst dann die darin enthaltene Aussage verständlich.
Ein zu schnelles Vorgehen könnte leicht Misstrauen unter Ihren Zuhörern wecken. Ein zu langsames Vorgehen hingegen langweilt das Publikum. Finden Sie also einen Mittelweg, indem Sie die Reaktionen des Publikums beachten.
12. Powerpoint ist ein Instrument, kein Verkäufer
Die Tatsache, dass Sie Ihre Verkaufspräsentation mit Powerpoint abhalten, sollte das Letzte sein, was Ihren Zuhörern im Gedächtnis bleiben sollte. Die Software soll nur als Mittel zum Zweck dienen. Der ausschlaggebende Punkt, das Kundeninteresse an Ihrem Produkt zu wecken, müssen immer Sie selbst und Ihre Ausführungen sein.
13. Kleben Sie nicht an Ihren Folien
Nichts ist für ein Publikum langweiliger als ein Referent, der exakt die aufgeführten Punkte der Präsentation abliest. Ihre Folien sollten lediglich als „Spickzettel“ dienen. Schlüsselwörter und viel sagende Grafiken müssen die Aufhänger für Ihre Ausführungen sein.
14. Dunkelkammer? Nein, Danke!
Obwohl es vielleicht angenehmer für den Referenten ist, seine Präsentation in Dunkelheit vorzuführen, sollten Sie den Griff zum Dimmer wohlüberlegt tun. Ein zu dunkler Raum lenkt den Fokus des Publikums auf die visuelle Darstellung Ihrer Folien, und Ihre Ausführungen bleiben dabei immer weniger beachtet. Außerdem wirkt die Dunkelheit des Raumes einschläfernd.
Somit gilt: Dunkeln Sie den Raum gerade so weit ab, dass Ihre Folien gut zu erkennen sind.
15. Übung macht den Meister
Machen Sie sich mehrmals vor Ihrer Präsentation in einem „Live-Test“ mit den Folienübergängen, Überleitungen und Animationen vertraut.
Nichts ist kontraproduktiver als ein Referent, dessen Rhetorik aufgrund eines aussichtslosen Kampfs mit der Technik versagt. Es muss den Anschein haben, als richte sich die Präsentation nach dem Referenten, nicht umgekehrt.
16. Ein guter Jäger kennt sein Revier
Machen Sie sich rechtzeitig vor der Präsentation mit den räumlichen und technischen Gegebenheiten vertraut, um unangenehme Überraschungen zu vermeiden. Optimalerweise nutzen Sie immer Ihr eigenes technisches Equipment. So ersparen Sie sich lästige und zeitraubende Einstellungen an fremden Projektoren und Computern.
Nutzen Sie wenn möglich einen Presenter („Fernbedienung“ für Powerpoint), um die Folienübergänge und die Bedienung wie von Geisterhand geschehen zu lassen.
17. Benötigen Sie wirklich Powerpoint?
Nein, damit möchten wir Ihnen nicht raten, ein anderes Programm zu nutzen. Stattdessen regen wir zum Nachdenken an: Muss eine Präsentation immer mit Powerpoint erfolgen? Benötigen Sie wirklich einen Computer und einen Beamer, um Ihren Vortrag zu halten?
Wäre es nicht vielleicht sinnvoller stattdessen etwas auf ein Whiteboard bzw. Flipchart zu malen? Oder sich kurz & knapp zu fassen, indem man einen Vortrag ohne Hilfsmittel hält? Denken Sie mal darüber nach!
18. Das richtige Timing des Handouts
Denken Sie gut über den Zeitpunkt nach, wann Sie dem Kunden weiteres Informationsmaterial zu Ihrer Präsentation aushändigen. Wenn Sie das Publikum vorher damit ausstatten, besteht die Gefahr, dass es sich darin vertieft und Ihr Vortrag in den Hintergrund gerät.
Am Besten ist es, Sie händigen den Zuhörern am Ende Ihrer Präsentation eine Zusammenfassung Ihres Vortrags mit den wichtigsten Punkten und weiterführenden Informationen aus.