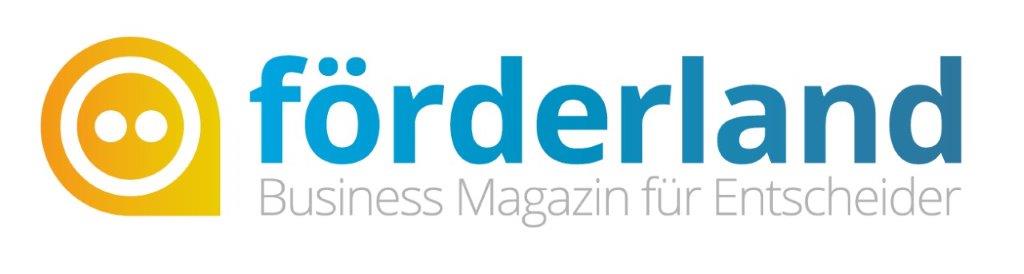Windows 10: News, Tipps, Ratgeber, Tests und mehr
Mit Windows 10 wagte Microsoft in vielen Punkten einen Neustart. Der Konzern aus Redmond reagierte damit unter anderem auf den schwachen Vorgänger (Windows 8) und auf verschlafene Geschäftszweige (Tablets und andere Devices).
Mit großem Marketing-Aufwand wurde das Betriebssystem erfolgreich auf den Markt gebracht, um der Konkurrenz das Fürchten zu lehren. Hier zeigen wir auf, was Win10 so besonders macht.
Was Sie über Windows 10 wissen müssen
-
- Ratgeber und Tipps & Tricks für Windows 10
- Windows 10: So sichern Sie Ihre Daten
- So klappt immer noch das kostenlose Upgrade auf Windows 10
- Vorsicht bei den Windows 10 Datenschutzeinstellungen!
- Windows Ink: So können Sie schnell und einfach Notizen auf den Bildschirm schreiben
- Windows 10 deutlich schneller herunterfahren, um Zeit und Geld zu sparen
- So deaktiviert man die ungewollte Werbung auf dem Sperrbildschirm
- Ist der Umstieg auf Windows 10 für Unternehmer sinnvoll?
-
- Windows 10: Die Geschichte
- Windows 10: Editionen und Fassungen
- Marketing-Clou: Das erste (fast) kostenlose Windows
- Windows 10: Das ist neu
- Die Benutzeroberfläche
- Apps statt klassischer Programme
- Die Sprachassistentin Cortana
- Edge statt Internet Explorer
- Immer aktuell dank Updates
- Kritik an der Datensammelwut
- Windows auf allen Plattformen
Ratgeber und Tipps & Tricks für Windows 10
Was muss man bei den Datenschutzeinstellungen von Win10 beachten, wie fährt man das Betriebssystem schneller herunter oder wie nutzt man Windows Ink? Diese und weitere Fragen beantworten wir mit unseren Ratgebern, die nützliche Tipps und Tricks verraten.

Windows 10 im Einsatz (Bild: Microsoft)
Windows 10: So sichern Sie Ihre Daten
Ein Beitrag von Sven Wernicke, 11.04.2017
Windows 10 bietet von Haus aus alle Funktionen, um wichtige Daten zu sichern und im Notfall sogar den Ursprungszustand des Computers herzustellen. Zusätzliche Software wird nicht mehr benötigt. Doch wie nutzen Sie die wichtigen Elemente und wo verstecken sich diese?
Windows Systemabbild erstellen
Microsoft führte bereits bei Windows 7 das sogenannte Systemabbild ein. Bei diesem werden alle Daten einer Festplatte in einem Backup-Image gesichert, bei Bedarf kann so ein abgestürztes System wieder komplett hergestellt werden.
Die Sicherung speichert in der Tat alle Informationen, also auch die installierten Treiber, die sich in Ordnern befindlichen Dokumente und sogar die gespeicherten Cookies im Browser. Dass solche Sicherungs-Dateien gerne 500GB und mehr in Anspruch nehmen können, muss Ihnen bewusst sein – vor allem bei viel und intensiv genutzten PCs.

(Bild: Microsoft)
Die passenden Optionen zum Konfigurieren und Aktivieren finden sich in den Systemeinstellungen unter „Update und Sicherheit“. Im Bereich „Sicherung“ verbirgt sich der Verweis „Zu Sichern und Wiederherstellen (Windows 7) wechseln“. Mit einem Klick auf „Systemabbild erstellen“ kann dieses generiert und auf Festplatte, Netzwerkspeicher oder Datenträger gesichert werden. Einen Systemreparatur-Datenträger zum späteren Aufspielen des Backups sollten Sie auch anfertigen, was Ihnen Windows 10 ohnehin vorschlägt.
Tipp: Ein solches Abbild müssen Sie nicht täglich erstellen, wenn nicht die Gefahr besteht, dass einem PC jederzeit der Totalausfall droht. Ein Mal im Monat dürfte mehr als genügen.
Dateiversionsverlauf sichern
Im (Arbeits-)Alltag muss es wirklich nicht ständig ein Systemabbild sein, obwohl das Wiederherstellen – zum Beispiel nach dem Wechsel einer kaputten Festplatte – durch die Windows-10-eigenen, erweiterte Startfunktionen recht unkompliziert vonstatten geht.
Eine schnellere, einfachere Alternative ist das regelmäßige Sichern der Dateiversionen. Verloren gegangene, defekte oder gar gelöschte Dateien können so wiederhergestellt werden, ohne dass ein Windows 10 komplett neu aufgespielt werden muss.

(Bild: Microsoft)
In den Systemeinstellungen unter „Update und Sicherheit“ entdecken Sie unter „Sicherung“ den Aspekt „Mit Dateiverlauf sichern“ sowie den Menüpunkt „Weitere Optionen“. Dort können Sie auswählen, welche Ordner wie häufig sowie wie lange gesichert werden sollen. Ordner können Sie hier bequem heraussuchen sowie auf Wunsch externe Laufwerke nutzen. Das können auch sich im Netz befindliche NAS-Speicher sein.
Haben Sie letzte Woche ein File gelöscht, das Sie jetzt unbedingt benötigen? Mit einer Sicherung des Dateiverlaufs kommen Sie an die verlorene Datei wieder heran. Gerade wichtige Ordner mit Dokumenten sollten sie „geschützt“ werden. Den Rest übernimmt Windows 10 automatisch.
Eigene Dateien sichern oder wiederherstellen
Beim Erstellen eines Systemabbilds fällt Ihnen vielleicht auch die ebenfalls zu Windows 7 gehörende „Eigene Dateien sichern oder wiederherstellen“-Funktion auf. Diese ist im Grunde identisch mit „Dateiversionsverlauf sichern“. Der Unterschied: Es werden Dateien in Bibliotheken und persönliche Ordner aller Benutzer inklusive eines Systemabbilds gesichert.
Die Backup-Images sind größer, da Windows 10 eigenmächtig die wichtigsten Ordner auswählt. Wer selbst entscheiden möchte, was wirklich gebraucht wird, sollte sich besser für „Dateiversionsverlauf sichern“ entscheiden.
Vorsicht bei den Windows 10 Datenschutzeinstellungen!
Ein Beitrag von Jürgen Kroder, 17.12.2015
Mit Windows 10 brachte Microsoft zwar ein gutes und schickes Betriebssystem auf den Markt, trotzdem steht es immer wieder in der Kritik. Ein Streitpunkt ist die Datensammelwut, welche Verbraucherschützer als „Überwachung bis zum letzten Klick“ monieren. Um diese einzuschränken, gibt es ein paar Dinge, die man vor und nach der Installation beachten sollte.
Windows will nach Hause telefonieren
Wer mit dem Gedanken spielt, seinen Rechnern oder gar die Computer einer ganzen Abteilung bzw. Firma auf neue Microsoft-Betriebssystem umzustellen, der sollte wissen, dass nicht alles Gold ist, was glänzt. Zum Beispiel steht Win 10 aufgrund seiner Datenschutzeinstellungen immer wieder in der Kritik. Denn: Die neue Version greift viele Daten der Nutzer ab und sendet diese an die Microsoft-Server.
Deswegen warnt die Verbraucherzentrale Rheinland-Pfalz vor der Datensammelwut des Betriebssystems. Es erfolge eine (O-Ton) „umfassende Beobachtung“, wodurch der Computer „in eine Art private Abhöranlage verwandelt“ wird, was die Verbraucherschützer mit „Überwachung bis zum letzten Klick“ bezeichnen.
Microsoft versucht stets die die Wogen zu glätten. Das Unternehmen erklärt, die gesammelten Informationen dienen zur Verbesserung der User Experience und zur Weiterentwicklung von Windows. Zudem haben die Nutzer die Möglichkeit, in den Einstellungen viele Datensammelfunktionen zu deaktivieren.
Die Datensammelwut vor und nach der Installation beschränken
Wer die Spionage durch Windows 10 so gut wie möglich eindämmen möchte, sollte ein paar wichtige Dinge beachten. Die beginnen bereits bei der Installation: Anstatt die bequemere und schnellere Expressinstallation auszuwählen, sollte man auf jeden Fall den Anweisungen Schritt für Schritt folgen. Hierbei ist es ratsam, alle Einstellmöglichkeiten, die bei der Windows 10-Installation gegeben sind, genau anzuschauen. Viele Optionen können ohne große Nachteile deaktiviert werden und tragen am Ende zum Datenschutz bei.
Das Gute ist: Auch bei einem bereits installierten Windows 10 lässt sich die Konfiguration nachträglich noch detailgenau anpassen. Begeben Sie sich hierzu ins Einstellungs-Menü (z.B. indem Sie die Windows-Taste und I gleichzeitig drücken) und klicken Sie dort auf „Datenschutz“. Auf der linken Seite sehen Sie mehrere Menüpunkte, welche wiederum auf der rechten Seite ebenso unzählig erscheinende Optionen bieten. Hiermit lassen sich viele Funktionen und Dienste, welche Daten erheben, deaktivieren oder zumindest stark einschränken.

Windows Datenschutzeinstellungen (Screenshot: Foerderland.de)
So schränkt man die Windows-10-Spionage ein
Die erste Datenschutzeinstellungen, die man deaktivieren sollte, ist die Verwendung einer Werbungs-ID. Damit legt Microsoft ein Profil über den Nutzer an, um ihm persönlich zugeschnittene Werbung ausspielen zu können. Auch das Mitschneiden des Schreibverhaltens und die sogenannte Sprachliste sollten deaktiviert werden.
Der SmartScreen-Filter warnt vor auffälligen Webseiten, was eigentlich eine gute Funktion darstellt. Doch auch hier wird die Privatspäre leicht eingeschränkt. Ebenso zwiespältig fällt die Positionserkennung aus. Einerseits weiß Microsoft so immer, wo sich ihr Windows-Gerät befindet. Andererseits wird die Funktion von gewissen Apps benötigt. Somit empfiehlt es sich, unter Umständen in den entsprechenden Optionen jeder einzelnen Software die Positionserkennung zu erlauben oder nicht.
In eine ähnliche Kerbe schlägt die Aktivierung der Kamera und des Mikrofons. Wer häufig Videochat-Programme wie Skype benutzt, möchte wahrscheinlich nicht jedes Mal von Hand die im Notebook oder Windows-Tablet (z.B. Surface) verbaute Kamera ein- und ausschalten.
Weitere wichtige Optionen
Wie erwähnt, fallen die Datenschutzeinstellungen unter Windows 10 – zum Glück – sehr ausführlich aus. Die genannten Punkte waren nur der Anfang. Mit den Optionen lassen sich unter anderem noch bestimmen, welche Apps Zugriff auf die Kontaktliste haben oder ob unterschiedliche Geräte miteinander synchronisiert werden sollen.
Eine genaue Schritt-für-Schritt-Anleitung, wie Sie die Datensammelei deutlich reduzieren, gibt es unter anderem bei Verbraucherzentrale.de.
Windows 10 mit Software zum Schweigen bringen
Wer sich nicht durch die verschachtelten Menüs klicken will, kann die Schnüffelei von Windows 10 auch mit extra Programmen einschränken. Fachredaktionen empfehlen zum Beispiel die kostenlosen Tools W10Privacy, ShutUp10 und DoNotSpy10, welche sich einfach bedienen lassen.
Die Software greift teilweise tief in die Windows-Systemeinstellungen ein. Das bedeutet: Deaktiviert man die falschen Dienste und Funktionen, kann es vorkommen, dass das Betriebssystem danach nicht mehr startet. Deswegen sollte man vor der Benutzung von DoNotSpy10 & Co. ein Back-Up anlegen.
Windows Ink: So können Sie schnell und einfach Notizen auf den Bildschirm schreiben
Ein Beitrag von Sven Wernicke, 18.08.2016
Wie schön und praktisch kann eine Bedienung mit dem Stylus sein. Windows 10 bietet mittlerweile von Haus aus gelungene Funktionen, welche die Produktivität deutlich erhöhen können. Zum Beispiel mit Windows Ink.
Mit dem Anniversary Update kam auch Windows Ink
Mit dem Windows 10 Anniversary Update veröffentlichte Microsoft nicht nur eine große Aktualisierung mit Bugfixes. Mit dabei waren auch einige Neuerungen, allen voran der Windows Ink Arbeitsbereich. Dieser eignet sich für diejenigen, die über einen Computer bzw. Notebook mit Touchscreen und Zeichenstift verfügen. Sicherlich sind vorrangig die Surface (Pro)-Geräte gemeint, allerdings möchte Microsoft nach und nach einen eigenen Standard etablieren und so andere Lösungen wie die Pens von Wacom besser unterstützen.
Doch was bringt Windows Ink überhaupt? Allerlei kleine und größere Vorzüge für den (Arbeits-)Alltag.
Windows Ink Einstellungen
Wer seinen Stift unter Windows 10 korrekt installiert hat, findet seit dem Anniversary Update in den Systemeinstellungen unter dem Punkt „Geräte“ neuerdings die Option „Stift & Windows Ink“. Dort lassen sich allerlei Aspekte einstellen, um diesen frischen Arbeitsbereich schnell aufzurufen oder gar direkt auf dem gesperrten Gerät Notizen zu verfassen.
Das ist dahingehend sinnvoll, da man so mit nur einem Klick auf den Stift und ohne Eingabe von Passwörtern Infos schreiben sowie Skizzen kritzeln kann. Das ist ideal, wenn’s mal etwas schneller gehen soll. Auf Wunsch passt man an, welche Anwendungen durch Doppelklicks oder Drücken & Halten des Pens gestartet werden.
Neu ist der gesamte Windows Ink Arbeitsbereich, der sich im System Tray rechts unten direkt neben der Uhrzeit bzw. der angezeigten Tastatur befindet. Hier offenbaren sich die Standard-Apps, die seit dem Anniversary Update hinzugekommen sind. Bei den Kurznotizen werden genau solche hinterlassen, ähnlich wie bei Post Its platziert man diese auf dem Bildschirm. Simpel, doch durchaus effektiv. Die Verbindung mit Cortana und dem Kalender ist in der deutschen Fassung allerdings (noch?) nicht vorgesehen.
Schnell mal was malen – genau das ist beim sogenannten Skizzenblock möglich. Dank Pinselauswahl, Lineal (!) und anderen Elementen können sogar etwas aufwändigere Gemälde erschaffen werden. Und sei es nur, um eine Zugfahrt kreativ zu verkürzen.
Dazu gesellt sich noch die Bildschirmskizze: Von dem, was gerade auf dem Display gezeigt wird, wird ein Foto „geschossen“, das bei Bedarf noch kommentiert werden kann. Natürlich mit dem Stylus. Genau dies ist sicherlich bei Präsentationen und für den produktiven Einsatz bei der Arbeit ein nützliches Feature.
Um die Stylus-Steuerung weiter attraktiver zu gestalten, werden für den Pen geeignete Apps in der Windows Ink-Palette aufgelistet. Hier finden sich mittlerweile clevere Tools abseits der genannten oder Fresh Paint, das seit jeher bei Windows 10 dabei ist. Wer möchte, lädt sich mit Sudoku Classic auch ein Knobelspiel herunter, das perfekt mit dem Stift harmoniert.
In dem Arbeitsbereich-Menüpunkt werden unter „zuletzt verwendet“ alle Programme, die explizit den Stylus unterstützen, vorgestellt – für die Schnellauswahl gut geeignet. Unter anderem ist Microsofts Karten-App mit von der Partie. Sicherlich ist generell noch etwas mehr möglich, zum Beispiel wäre eine Scrollleiste mit allen installierten und Stylus-fähigen Apps schön gewesen. Aber der Anfang wurde von Microsoft gemacht. Und eines wird ebenfalls deutlich: Mit dezenten Verbesserungen erhöht sich der Mehrwert von Stift und Touchscreen deutlich.
Windows 10 deutlich schneller herunterfahren, um Zeit und Geld zu sparen
Ein Beitrag von Jürgen Kroder, 18.01.2016
Mit einer simplen Einstellung kann man den Windows Shutdown deutlich beschleunigen. Gerade in brisanten Situationen können diese wenigen Sekunden ausschlaggebend sein. Und für den Akku des Notebooks ist das neue Ein-Klick-Herunterfahren auch besser.

Windows Shutdown (Screenshot: Foerderland.de)
Windows ohne Shutdown kostet Strom
Diese Situation kennt sicherlich jeder, der viel unterwegs ist: Man sitzt vertieft an seinem Notebook und plötzlich muss man seine Arbeit beenden, weil man ansonsten die Zug-Haltestelle verpassen würde.
In solchen Fällen wird meist eilig der Deckel zugeklappt. Kein Problem, denn Windows wechselt so automatisch in den Standby-Modus. Das heißt, wenn man den Laptop-Deckel öffnet, fährt das Microsoft Betriebssystem flott wieder hoch und man kann an der letzten Stelle weiterarbeiten.
Der Nachteil: Auch im Standby- bzw. Energiesparmodus verbraucht das Notebook noch Strom. Bei kurzen Unterbrechungen fallen die wenigen Watt nicht ins Gewicht. Bei mehreren Stunden zehrt das langsam, aber sicher am Akku. Ist es abzusehen, dass man sein Notebook für längere Zeit nicht mehr benötigt, wäre es also besser, Windows richtig herunterzufahren, damit kein unnötiger Stromverbrauch entsteht.
Obwohl man bei Windows 10 mit wenigen Klicks (Start-Button > Ein/Aus > Herunterfahren) zum Herunterfahren bringt, so hat man in ganz brisanten Situationen nicht mal diese kurze Zeit. Oder manch einer will sich diese Schritte ersparen, weil sie umständlich erscheinen.
Kein Problem: Mit einem kleinen Trick kann man zukünftig sein Windows 10 (und auch Windows 8.x) ganz schnell und bequem herunterfahren - und das mit nur einem Klick.
Windows 10 mit einem Klick herunterfahren
Für den flotten Shutdown werden Sie in Zukunft ein eigenes Icon bzw. eine Kachel haben. Diese legen Sie folgendermaßen an:
- Begeben Sie sich in die Desktop-Ansicht, also die klassische Windows-Darstellung.
- Klicken Sie mit der rechten Maustaste auf eine leere Stelle des Hintergrundbildes (Desktop) und wählen Sie im sich öffnenden Fenster die Option Neu und dann Verknüpfung aus.
- Geben Sie im folgenden Fenster folgende Zeile ein: shutdown /s /t 0
- Bestätigen Sie die Eingabe durch Weiter und geben Sie der nun angelegten Verknüpfung einen passenden Namen – zum Beispiel Windows 10 herunterfahren, Shutdown oder Dergleichen.
Fertig. Mit dieser Verknüpfung fahren Sie ab jetzt Windows 8 und Windows 10 deutlich flotter und einfacher herunter.
Schneller Zugriff auf das neue Herunterfahren-Icon
Möchten Sie Ihre Verknüpfung jederzeit parat haben, so empfehlen sich noch folgende zwei Schritte:
- Klicken Sie Ihren „Shutdown-Button“ mit der rechten Maustaste an und wählen Sie die Option An Taskleiste befestigen aus.
- Zudem wird mit der Option An Start anheften die Verknüpfung auch im Tablet-Modus als Kachel angezeigt.
- Ziehen Sie die jeweilige Verknüpfung an die Position, wo Sie sie am besten erreichen, ohne dass sie eventuell darauf klicken.
Das Aussehen des Icons verändern

(Screenshot: Foerderland.de)
Gefällt Ihnen das Symbol der Verknüpfung nicht? Dann klicken Sie erneut mit der rechten Maustaste darauf und wählen Sie den Punkt Eigenschaften an. Im darauf aufploppenden Fenster gehen Sie auf den Menüpunkt Anderes Symbol.
Nach einem kurzen Hinweis gelangen Sie zu einer Auswahl an Icons. Suchen Sie sich ein Symbolbild aus, das für den neuen Shutdown verwendet werden soll.
So deaktiviert man die ungewollte Werbung auf dem Sperrbildschirm
Ein Beitrag von Torsten M. Roth, 14.03.2016
Neuerdings kann es vorkommen, dass im Sperrbildschirm von Windows 10 Werbung auftaucht. Wir zeigen, wie man diese wieder abschaltet.

Werbung auf dem Windows 10 Lockscreen (Bild: Microsoft)
Anzeigen unter Windows 10: Eine neue Erlösquelle für Microsoft
Microsoft bedient sich seit kurzem einer neuen Methode für Werbeeinnahmen: Auf dem Sperrbildschirm (Lockscreen) von Windows 10 wird ganzseitig eine Reklame für Produkte, Spiele oder auch Filme eingeblendet.
Nicht alle User sind darüber erfreut. Und bei Firmen könnte dies bei Kundenbesuch zu Missverständnissen führen. Erfreulicherweise lässt sich die Werbung aber mittels weniger Klicks wieder abstellen.
Wie die Werbung auf den Lockscreen kam
Es begann mit einzelnen Meldungen aus den USA: Windows-10-Nutzer beschwerten sich über plötzlich auftauchende Reklame auf dem Lockscreen. Schon bald mehrten sich die Beschwerden. Microsoft war zu einer Stellungnahme gezwungen und erklärte, dass die Werbekampagnen ein Teil des neuen Betriebssystemes seien. Die Werbung erscheine ausschließlich auf den Sperrbildschirm, so Microsoft. Weitere Anzeigen sollen innerhalb von Windows 10 nicht auftauchen.
Inzwischen gibt es auch erste Beschwerden von deutschen Usern. Es scheint nur eine Frage der Zeit, bis die Verteilung der Werbung alle Computer mit Windows 10 erreicht. Um Abhilfe zu schaffen, gibt es einen einfachen Weg, den wir hier aufzeigen.
Sperrbildschirm-Werbung deaktivieren: So geht's

Windows 10 Einstellungen (Screenshot: Foerderland.de)
- Gehen Sie in den Desktop-Modus von Windows 10. Klicken Sie dann auf das Windows-Symbol ganz links unten. Rufen Sie dann die Einstellungen auf.
- In den Einstellungen gehen Sie auf den Punkt "Personalisierung"
- In den Personalisierungs-Optionen sehen sie links am Bildrand eine Liste. Sie finden dort auch den Eintrag "Sperrbildschirm". Klicken Sie darauf.
- Im unteren Teil der Anzeige für den Sperrbildschirm finden Sie den Eintrag „Unterhaltung, Tipps, Tricks und mehr auf dem Sperrbildschirm anzeigen“. Direkt darunter befindet sich ein Schieberegler - stellen Sie auf „Aus“.

Windows 10 Personalisierungseinstellungen (Screenshot: Foerderland.de)
Geschafft. Ihr Lockscreen ist nun werbefrei. Fraglich bleibt jedoch, ob die Funktion zur Deaktivierung in späteren Windows-Updates entfernt wird. Sollte dies passieren, wird es sicher andere Mittel und Wege geben, um die Reklame zu entfernen.
Windows 10: Die Geschichte
Bevor der Name Windows 10 offiziell bekannt gegeben wurde, redete man über den Codenamen „Threshold“. Bei der Entwicklung des Betriebssystem standen die Zeichen auf Neustart, deswegen wurden viele Dinge – teilweise radikal – verändert.
Ein Symbol dafür ist die Benennung: Rein nach der Logik müsste Windows 10 eigentlich die Nummer 9 im Titel tragen- doch Microsoft übersprang diese Zahl. Hiermit solle unterstrichen werden, dass das neue Windows kein lapidares Update darstellt, sondern ein komplett neues Produkt. Zudem grenzte man sich so weiter vom Vorgänger Windows 8 bzw. 8.1 ab, der sich nicht etablieren konnte.
Trotzdem vergaß Microsoft nie die Wurzeln seines neuen Operating Systems (OS): Windows 10 sieht aus wie eine Mischung aus Windows 7 und Windows 8 - und so fühlt es sich auch an. Eben als ein Hybrid aus klassischer Bedienung und neuen, modernen Features.
Windows 10: Editionen und Fassungen
Wie bei Windows üblich, gibt es auch die 10er-Fassung in 14 verschiedenen Editionen, um verschiedene Zielgruppen anzusprechen. Während sich beispielsweise Windows 10 Home an Heimanwender und Windows 10 Education an Schulen und Hochschulen richtet, eignen sich die verschiedenen Enterprise-Angebote für Unternehmen.
Zudem bietet Microsoft sein OS auch in speziellen Fassungen für Mobilgeräte wie Smartphones und Tablets sowie für Kleinstcomputer (bspw. Raspberrie Pi) an.
Mit Windows 10 beerdigte man auch ein schwaches Kapitel der Windows-Geschichte: die RT-Versionen. Hierbei handelte es sich um leicht abgespeckte Windows 8-Ausgaben, die für Tablets mit ARM-Prozessoren angepasst wurden.
Marketing-Clou: Das erste (fast) kostenlose Windows
Eine radikale Neuerung von Windows 10 war, dass es kostenlos angeboten wurde. Das galt zumindest für Nutzer von Windows 7 oder Windows 8.1. Dieses Gratis-Update galt aber nur bis Mitte 2016. Zudem bot Microsoft das kostenlose Upgrade nur für Einzelplatz-Lizenzen an. Wer Volumenlizenzen für mehrere, ältere Windows-Rechner gekauft hat, musste auch bei Windows 10 wieder dafür bezahlen.
Trotz der Einschränkungen ging die Marketing-Strategie von Microsoft auf: Nach rund fünf Monaten war Windows 10 weltweit auf über 200 Millionen PCs, Notebooks, Tablets und weiteren Geräten installiert.
Windows 10: Das ist neu
Das neue Betriebssystem ist einerseits einer Weiterführung der Windows-Ära mit dem gewohnten Look & Feel, andererseits ebnete Microsoft damit den Weg für die Zukunft.
Die folgenden Punkte gehören zu den markantesten Veränderungen und Neuerungen, die mit Windows 10 eingeführt wurden.
Die Benutzeroberfläche
Die augenscheinlichste Neuerung stellt die Oberfläche dar. Wie schon bei Windows 8 kann auch bei der 10er-Fassung zwischen der klassischen Desktop-Ansicht, die man seit Windows 95 kennt, und der neuen Kachel-Optik (ursprünglich Metro UI genannt) gewechselt werden.
Dieser Vorgang gestaltet sich nun deutlich einfacher. Zudem wurde er automatisiert. Das heißt: Startet man Windows 10auf einem stationären PC, wird standardmäßig die Desktop-Ansicht gezeigt. Dagegen bootet Win10 auf Tablets mit der Kachel-Oberfläche.
Damit ließ Microsoft die zwei Welten – Touch-Bedienung und großen App-Kacheln vs. klassische Oberfläche mit kleinen Icons – besser als bei Windows 8 verschmelzen. Auch der schmerzlich vermisste Start-Button kehrte offiziell wieder zurück.
Apps statt klassischer Programme
Eigentlich ist der Begriff App eine Abkürzung für Application, was so viel wie Anwendung bzw. Anwendungssoftware bedeutet. Somit könnte man theoretisch fast jede Art von Software als App bezeichnen. Mittlerweile steht der Begriff unter anderem für Programme, die man aus einem App Store herunterlädt und mit wenigen Klick installieren bzw. deinstallieren kann.
Mit Windows 8 führte auch Microsoft Apps ein, welche man aus dem Windows Store herunterlädt. In der Regel handelt es sich hierbei um vereinfachte Fassungen bekannter Programme (z.B. One Note), welche auf Touch-Eingaben optimiert sind.
Mit Windows 10 wachsen Apps und die klassischen Programme mehr zusammen. Trotzdem gibt es noch eine Trennung dieser beiden Arten von Anwendungen.
Die Sprachassistentin Cortana
Was Apple erfolgreich auf dem iPhone eingeführte, besitzt nun - mit einigen Jahren Verspätung - auch Microsoft: Eine Assistentin, die auf Spracheingaben reagiert. Bei Windows 10 hört diese nicht auf den Namen Siri, sondern wurde Cortana benannt. Der Name stammt von einem KI-Charakter der Xbox-Spielereihe „Halo“.
In der Desktop-Ansicht von Windows 10 sieht man neben dem Start-Button in der Taskleiste ein Suchfeld. Hiermit durchsucht man einerseits seine Festplatte (z.B. nach bestimmten Dateien und Programmen), andererseits wird damit eine Websuche über die Microsoft-eigene Suchmaschine Bing gestartet. Zudem kann man hierüber mit Cortana mittels Spracheingabe kommunizieren.
Edge statt Internet Explorer
Der Zugang ins Internet geschieht in der Regel über einen Browser. In früheren Windows-Fassungen war der Internet Explorer (IE) vorinstalliert und fest ins System verankert, was Microsoft eine Klage und eine hohe Strafe einbrachte.
Seitdem sank der Stern des einstigen Platzhirschen, andere Browser liefen den IE den Rang ab. Das lag auch daran, dass der Internet Explorer mit einigen Mängeln behaftet war. Mit Windows 10 führte das US-amerikanische Unternehmen einen neuen, exklusiven Browser ein: Edge.
Edge kommt deutlich schlanker als sein indirekter Vorgänger daher. Und er trumpft mit speziellen Features auf. So lässt sich beispielsweise eine Leseansicht aktivieren, die störende Elemente ausblendet. Zudem kann man mittels Stifteingabe (z.B. mit dem Surface Pen ) direkt auf den Webseiten Notizen verfassen, Bereiche markieren und Ausschnitte speichern.
Immer aktuell dank Updates
Microsoft behauptet, Windows 10 sei das vorerst letzte Windows. Es soll in absehbarer Zeit kein Windows 11 oder Dergleichen geben. Der Grund dafür liegt im Release-Modell. Das bedeutet: Es gibt regelmäßig Updates für das Betriebssystem, die nicht nur Patches, sondern auch Verbesserungen beinhalten. Damit bleibt Windows 10 stets up-to-date.
Die Updates werden in der Regel automatisch heruntergeladen und installiert. Damit soll gewährleistet werden, dass möglichst alle User die gleiche Version im Einsatz haben.
Kritik an der Datensammelwut
Cortana, Windows Store, Edge: Mit dem neuen OS wird zunehmend die Offline- mit der Online-Welt verzahnt. Dadurch sendet das Betriebssystem aber ständig Daten – auch sensible Nutzerdaten – an die Server von Microsoft.
Die Windows 10-Datenschutzeinstellungen lassen sich zwar detailreich vor und nach der Installation konfigurieren, trotzdem steht Microsoft für seine Datensammelwut in der Kritik.
Windows auf allen Plattformen
In seiner langen Geschichte lief Windows meist nur auf einem System, womit es seinen weltweiten Erfolg hatte: dem PC. Zwar gab es immer wieder spezielle Fassungen und Ableger, zum Beispiel für PDAs (Windows CE) und Smartphones (Windows Mobile), diese konnten sich aber nie durchsetzen.
Mit Windows 10 will Microsoft die Fehler der Vergangenheit ausbügeln: Es gibt nur noch ein Betriebssystem für alle Plattformen. Das heißt, das neue Operating System läuft auf Dekstop-PCs, Notebooks, Tablets und Smartphones, zudem ist es für das Internet der Dinge (Internet of Things, IoT) ausgelegt.
Ob sich dieser Schachzug auszahlt, wird sich in den kommenden Jahren zeigen. Bislang besitzt Windows im mobilen Bereich eine untergeordnete Rolle dar, hier dominieren ganz deutlich Android und iOS.
Mehr zu Windows 10
Nachrichten und Interviews zu Windows 10
Schlagworte zu diesem Artikel